The microphones on the iPhone SE are located differently than other iPhones.
So, Where is the microphone on iPhone SE?
The microphone placement of the iPhone SE depends on the generation. The 1st gen iPhone SE has two mics. One is between the camera and the flash. Another one is on the bottom of the device. The 2nd gen SE mic is also placed near the bottom. The 3rd gen SE mics are attached to the speakers.
But, there’s much more to it. Thus, be sure to read till the end.
Microphone on iPhone SE- Different Models
As mentioned before, the microphones are placed differently according to the iPhone SE generation. While the 1st and 3rd generation have two microphones, the second generation has only one. Here, we’ve discussed the location briefly.
| Model | Microphone Location | |
| 1st Gen | Rear Microphone:
Between iSight camera and True Tone Flash |
Front Microphone:
Bottom of the device |
| 2nd Gen | Bottom of the device | |
| 3rd Gen | Top microphone with the front speaker | Bottom microphone with the bottom speakers |
Now, let’s get to know a bit more detail.
1st Gen Mic Placement:
The 1st gen iPhone SE has two microphones: Front and Rear. The rear microphone can be found on the back, between the camera and the flash.

Source: att
On the other hand, the front microphone is placed on the bottom right of the phone.
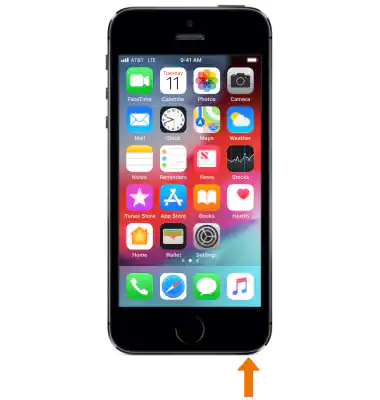
Source: att
2nd Gen Mic Placement:
The iPhone SE 2nd-gen operates with one microphone. It’s also located at the bottom, just underneath the right side of the home button. The home button is used in screen recording and not voice recording.
Thus, accordingly, issues with the home button do not concern the microphone.

Source: att
3rd Gen Mic Placement:
The 3rd generation iPhone SE also has two microphones. But, they’re built along with speakers. One microphone is placed with the front speaker. Another one is placed with the bottom speaker.
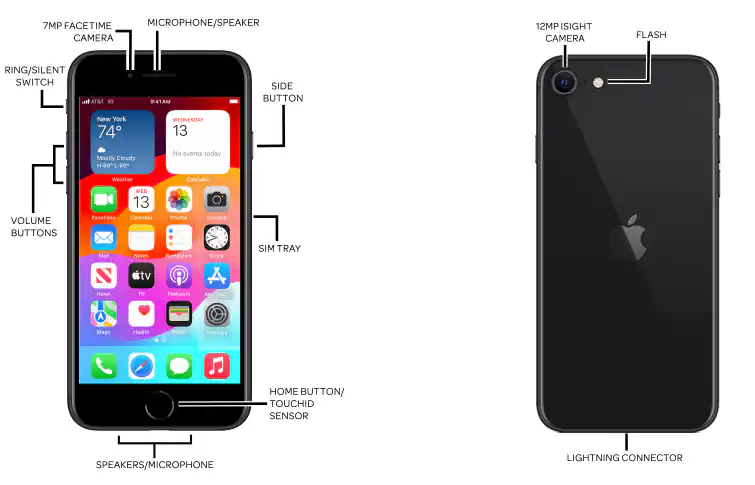
Source: att
How to Detect Which Microphone Isn’t Working?
Users sometimes complain that the microphones in their iPhone SE aren’t working properly. In that case, one or both of the speakers might be malfunctioning. To know which microphone is malfunctioning, follow this test:
Primary Microphone:
The Voice Memos app on the iPhone works using the primary microphone. So, you can record your voice using this app. When you play it back, if you can’t hear your voice, then there’s an issue with the primary microphone.
Front Microphone:
When you capture a video using the selfie camera of your device, it’ll use the front microphone. Be sure to use the default Camera app on the device. When you play the video, if you can’t hear your voice, the front microphone has an issue.
Back Microphone:
In the same manner, make a video using the rare camera of the device. It’ll use the back microphone to record the audio. So, if the audio has an issue, you’ll know the rear microphone isn’t working properly.
iPhone SE Microphone Issues & Fixes
Now, let’s discuss why the issues relating to the microphone occur. Here are some of the main reasons and solutions:
Microphone Not Working in A Specific App:
Sometimes the microphone works normally but when you use a specific app, it malfunctions. For example, when you’re using WhatsApp or Skype you notice this problem. But everything is fine when you’re using Facetime.
Give App Microphone Access:
In that case, check if the designated app has microphone access. To check this, follow this order: Settings > Privacy > Microphone. You’ll see a list of all the apps that have microphone access. If that app isn’t on the list, turn its microphone access on.
iOS Out-of-Date:
If your iOS is out of date, it may cause the microphone to malfunction.
Update iOS:
If so, just update the iOS to the currently available latest version. To update, follow the order: Settings > General > Software Update. Install the latest updates available.
Muffled Microphone:
Over time the microphone slot may get clogged or muffled with dirt. This dirt build-up hampers the audio recording.
Clean Microphone:
To fix a muffled microphone, you have to clean it. To clean the microphone you can use a Q-tip or cotton swab. Rub some isopropyl alcohol on it and wipe along the clogged microphone. It’s best to use 99% Isopropyl alcohol since it’s the highest concentration.
Try to gently get into the mic hole to properly wipe away the dirt. Alternatively, you can use a toothbrush to follow the same process. But, using a Q-tip is the best option to accurately remove the dirt.
Using The Wrong Phone Cover:
If you’re using the wrong phone cover it may cover the microphone. This especially happens for the back and bottom microphones. Since it’s covered, it won’t be able to record or capture the voice well.
Use The Right Phone Cover:
The solution here is easy, just use the right phone cover. So, you need to know which cases fit the iPhone SE.
Damaged Microphone:
It might also be that your phone accidentally fell and now your mic isn’t working. Sometimes it’s just a glitch that can be resolved just with a restart. But, due to the impact, the microphone might get damaged.
Contact Professional:
If you’ve tried every alternative but the mic isn’t working after the impact, contact a professional. He/she will know if the mic can be repaired or needs to be replaced. Here, it’s best to contact Apple Support.
Easy Hacks to Fix Microphone Issues
Sometimes microphone issues might occur due to simple glitches. It can be fixed by following these easy hacks:
- Restarting the iPhone might fix simple glitches regarding the microphone along with many other issues.
- Your device might be connected to some accessories like an earbud or speaker. Try disconnecting it to see if the microphone works again.
- If the app has microphone access but the microphone still isn’t working, restart the app. Just close the app and open it again. You can also erase the data of the app to completely restart it.
- Sometimes a change to the setting may cause the microphone to malfunction. The best way to resolve this issue is by resetting to the default setting. But, be sure to back up the data of your iPhone before resetting it.
Frequently Asked Questions (FAQs):
How do I change the Mic mode on my iPhone?
To change the Mic mode on your iPhone, firstly, you have to be on a call. It can be a normal call or FaceTime. Open the Control Center to access the Mic Mode. It can be found in the upper right corner. Tap it to see the Mic Mode setting and change it.
How much does it cost to change the iPhone SE microphone?
The iPhone SE 1st-gen microphone can be repaired for approximately $25. The 2nd gen microphone has to be replaced for about $35. Lastly, the 3rd gen iPhone SE microphone can be repaired for approximately $29.
How good is the iPhone SE Microphone?
The audio performance of the iPhone SE microphone is worth praising. It provides consistent results with each use. Both rare and selfie videos have stunning tonal balance which provides great audio. The microphone occlusions from finger movements are adjusted to have the most minor effect.
Bottom Line!
Hope you enjoyed reading the article about where is the microphone on iPhone se. Still, we’ve one last piece of information for you. Additionally to the system volume, the microphone volume can also be adjusted with the sound buttons.
Thank you!


