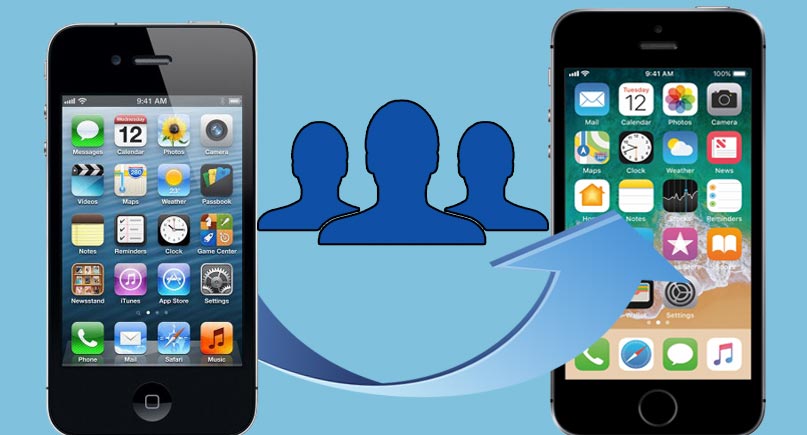Apple is known for its ecosystem and easy connection from one iPhone to another. That’s why when you want to transfer your contacts to iPhone SE, there are multiple methods you can follow.
So, how to transfer contacts from an old iPhone to an iPhone SE?
You can use iCloud backup, iTunes backup, SIM transfer, and Airdrop to transfer your contacts. Moreover, you can even transfer any contact with email as well if you have stored the contacts on that.
As you can see, there’s nothing to worry about! Let’s get to know the details about each process now!
4 Ways to Transfer Contacts from Old iPhone to iPhone SE
While you can’t use these methods to transfer data from iPhone to Android, you can use the backup to store it on your PC.
iCloud Backup:
iCloud is probably the most secure and tried method to transfer any contact, files, or data between iPhones. That’s why we’re focusing on this process at the very first.
However, fortunately for you, you can either go for iCloud Sync or use the existing iCloud Backup to transfer the contacts.
Here’s how you can go through both the methods:
Step 1: First, connect both of your iPhones to the same Wi-Fi network.
Step 2: Ensure you’re signed in to the same Apple ID. Otherwise, this process won’t work.
Step 3: Open Settings > [Your Profile] > iCloud, >Show All under Apps using iCloud > switch Contacts to on. Do this for both of your iPhones.
This is the quickest way. But if you want to just directly copy the iCloud backup, then here’s the process:
Step 1: Usually, iPhone iCloud backup is turned on by default. If it’s not, then connect your iPhone to a Wi-Fi network and Open Settings > [Your Profile] > iCloud.
Step 2: Select iCloud Backup> Backup Now button. You can also make sure you have the latest iCloud Backup by checking the last successful date of your backup.
Step 3: Now, make sure your iCloud Contacts backup is turned on.
Step 4: Select iCloud Backup > Back Up Now.
Step 5: Take your new iPhone and go to Apps & Data.
Step 6: Tap on Restore from iCloud backup.
Step 7: Log in to your Apple ID (where you’ve stored the backup) and then select the backup file you’ve created just now.
Step 8: Wait for the data to get transferred to your new iPhone SE.
And that’s how you can easily transfer contact via iCloud from one iPhone to another!
iTunes Backup:
iTunes was always the main bridge for transferring data from Apple devices to any other device. So, it’s obvious that you’ll be able to use iTunes to transfer contacts as well. However, make sure you have a backup for your old iPhone.
Also, when you go through this process, everything on your iPhone SE will be overwritten with the backup file.
Before you go through this process, our advice will be to update iOS on iPhone SE. Because outdated OS can hamper the whole contact transfer process.
If you’re already on the latest iOS update, here’s what you need to do:
Step 1: On your PC, download and install the latest version of iTunes. Connect your old iPhone via a USB cable.
Step 2: Go to the Device tab > Choose This Computer > Tape Backup Now.
Step 3: Eject the old iPhone and then connect the iPhone SE. Go to iTunes and click on the Restore Backup button. Follow the instructions on the window to complete the process.
Email Sync:
If you have contacts saved on your email (Gmail, Yahoo, etc), then you can easily transfer your contacts to your new iPhone SE. Here’s how:
Step 1: Go to Settings > choose Accounts & Passwords.
Step 2: Tap Add Accounts > Tap [Email Service Name] > Set up your email service.
Step 3: Once the account is verified > Switch on Contacts sync > Click Save to continue.
Step 4: Now, on your iPhone SE, go through Step 1 to Step 3 and make sure to turn on the email sync.
Step 5: Go to Settings > Tap Fetch New Data. Slide the push button and your contacts should be synced now!
SIM Card Transfer:
A nice quick way to get your contacts is to just insert your primary SIM into your new iPhone SE. Here’s how you can go through the process:
Step 1: Insert the SIM card with your old contacts into your new iPhone SE. Make sure the SIM signal is showing on your iPhone SE.
Step 2: Select Settings > Contacts > Import SIM Contacts.
Step 3: The device might ask you to choose where you want to import your SIM card contacts. You can either choose your Phone or cloud services.
Step 4: When the process is completed, you can go to your Contacts app to check if all the contacts are available.
If you’re facing trouble with the SIM card process, then it might have something to do with your iPhone SE. To resolve the iPhone SE issues you can contact Apple Support.
Frequently Asked Questions (FAQs):
Can iPhones have duplicate contacts?
Yes, if your new iPhone already has some contacts from your old iPhone, then you’ll have some duplicate contacts.
Does iTunes backup erase all my data on my iPhone?
If you’re restoring any backup file on your iPhone with iTunes, then all of your existing data will be removed.
How long does the iCloud transfer take?
The time taken depends on the contact list but it does not take more than a few minutes.
Conclusion
The beauty of iPhone and iOS is the seamless connectivity. That’s why, by the above-mentioned methods, you can easily transfer contacts from the old iPhone to iPhone SE!
You can follow any of the methods and switch to a new one in the future!