Did you know the original iPhone SE is not supported by Apple anymore? Because of that, your iPhone SE is more vulnerable than ever!
To make your iPhone SE more secure, a lock screen will be quite helpful. It will make your sensitive data stay safe and give you a sense of protection. Now, what to do if you don’t know how to secure an iPhone SE with the lock screen?
There are 3 different methods to lock your iPhone SE with a lock screen. Custom Alphanumeric codes, Custom Numeric codes, and 4-digit numeric codes. However, all of these code locks are used to strengthen the Touch ID or Face ID of your iPhone SE. It is always best to add those IDs for better protection.
If you are eager to learn more about the whole process, then follow along!
8 Steps to Secure iPhone SE with Lock Screen [With Images!]
As mentioned before, you can use different lock combinations for your iPhone SE security. However, all of those settings can be accessed from the same system menu. So, we will focus on explaining all of the methods at once.
Here’s how you can lock your iPhone SE screen-
Step 1: Open the app gallery and press the ‘Settings’ icon.

Step 2: Scroll down to find Touch ID & Passcode.
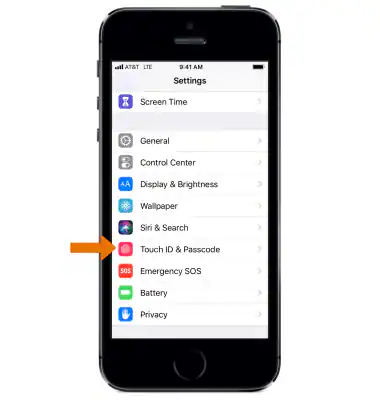
Step 3: Select the Turn Passcode On button.
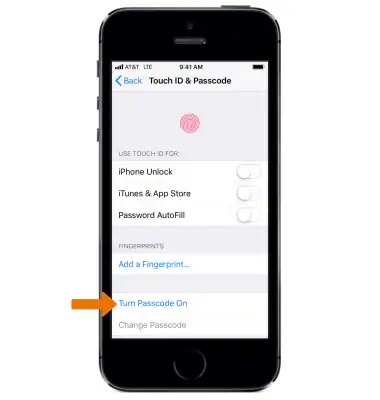
Step 4: From here, you can choose different types of Passcode Options.
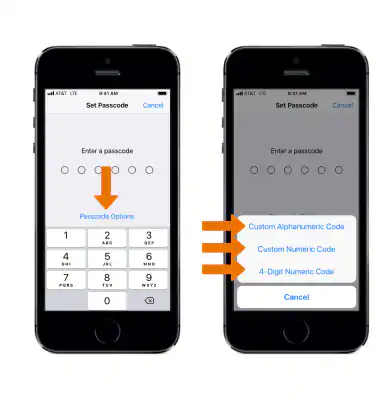
Step 5: 1st option lets you add alphabets and numbers. The second one only utilizes numbers. And the last one is the old-school Apple-style 4-digit pin.
Step 6: Once you choose one method, you have to enter the passcode. Then, re-enter the passcode again for confirmation.
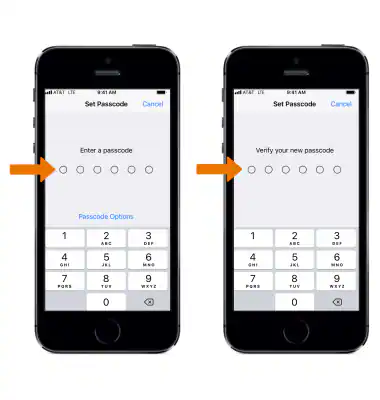
Step 7: From the same settings options, you can add a Fingerprint or Touch ID as well. We highly recommend adding one beside your passcode.
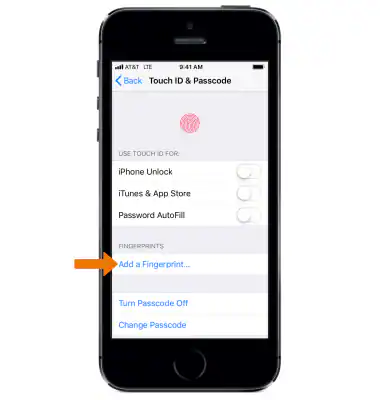
Step 8: Once you register your Touch ID, you will be able to customize your Fingerprint settings and use it to unlock your device!
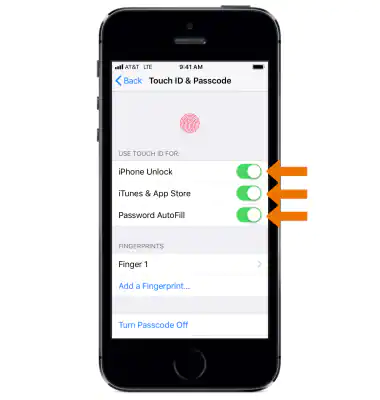
There you have it! A quick and easy way to secure your iPhone SE with proper screen lock with passcodes and Touch ID. Even with your screen locked, you can still choose to use some basic applications such as your camera, flashlight, and Siri.
Those tools are always available because they don’t pose any security threats. Plus, it’s quite helpful when you need them on the go.
If you’re thinking that what if I forget my passcode! For that, you can easily recover your passcode with your credentials. Or, you can unlock it with iCloud through cellunlocker.
Now, let’s check out two additional layers of security features that can be beneficial for your iPhone SE!
2 Extra Security Features to Protect Your iPhone SE!
While there are many key security features for iPhones, not all are available on the iPhone SE!
Apart from the traditional security locks and Touch ID, you can use two extra layers to protect your iPhone SE from peepers!
No Notifications on the Lock Screen:
You can easily hide sensitive content showcased on your iPhone SE with the latest iOS versions. Just browse to your Settings > Notifications > Show Previews and then choose either When Unlocked or Never.
That way you can easily protect your sensitive information which can be noted by peepers. Plus, you won’t get distracted every time you pick your iPhone SE up to check time.
Limit Activities on the Lock Screen:
Did I not mention already that you can access some basic functions of your iPhone from the lock screen? Well, that can easily turn into a disaster if you are not careful enough.
If you use Siri all the time, then you already know Siri can perform a lot of tasks. Even call someone with just a simple voice command. If Siri is accessible from your lock screen then anyone can pick it up and get some personal information in a heartbeat!
Doesn’t it sound terrifying? Well, if you feel the same way then I have just the solution for you!
Go to the Settings menu and then select Face ID/Touch ID & Passcode. Now, enter your passcode and go down into the lower section to select Allow Access When Locked.
With this function turned on, you will be able to choose what your lock screen will show. It’s always best to not have any sensitive information on the lock screen at all.
Also, don’t forget to update your iPhone SE iOS version for better security features!
Frequently Asked Questions (FAQs):
Does the iPhone SE Screen Lock Automatically?
Yes, your iPhone SE screen will lock automatically after a period of inactivity if you set the auto-lock feature. You can change the duration range of auto-lock from 30 seconds to 5 minutes.
Can I Use My TouchID to Lock the iPhone SE?
Yes, you can easily use your fingerprint to lock and secure your iPhone SE. The 2020 and 2022 models both have good fingerprint sensors for added security.
How to Lock iPhone SE without any Button?
You can either use Siri or the Assistive Touch feature to lock your iPhone SE hands-free. Launch Siri and give the command to lock the phone. Or, Go to settings and opt-in for Assistive Touch to lock the device.
Conclusion
After giving a thorough read, we are quite sure that you now understand how to properly secure your iPhone SE. Whether it’s your Apple-style PIN passcodes or state-of-the-art Touch ID, you should have no problem protecting your data.
So, don’t worry too much anymore, and feel free to reach us about anything related to iPhone SE!

