Bought a new phone and worried about how to move data from Android to iPhone SE easily? Well, don’t look any further because you are in the right place.
You can move data through
- Using the Move to IOS app
- Using the cloud storage services
- Using USB cable
To get a detailed idea, do keep on reading the article.
How to Transfer All Data from Android to iPhone SE?
There are five methods to transfer all your data from Android to iPhone SE. They require using the “Move the IOS” app, cloud storage services, fonetool and mobile trans app, and just the cable.
However, before we begin with the steps, keep in mind that you need a running Internet connection for the shift to take place. So, make sure both the Android and iPhone SE are connected to WiFi. Ensure that the content you are sharing or transferring will fit into the new IOS device. Now, let’s get into the details of the data-transferring process.
Use the Move to IOS App
Following are the steps for transferring the data from Android to iPhone SE using the “Move to IOS” app.
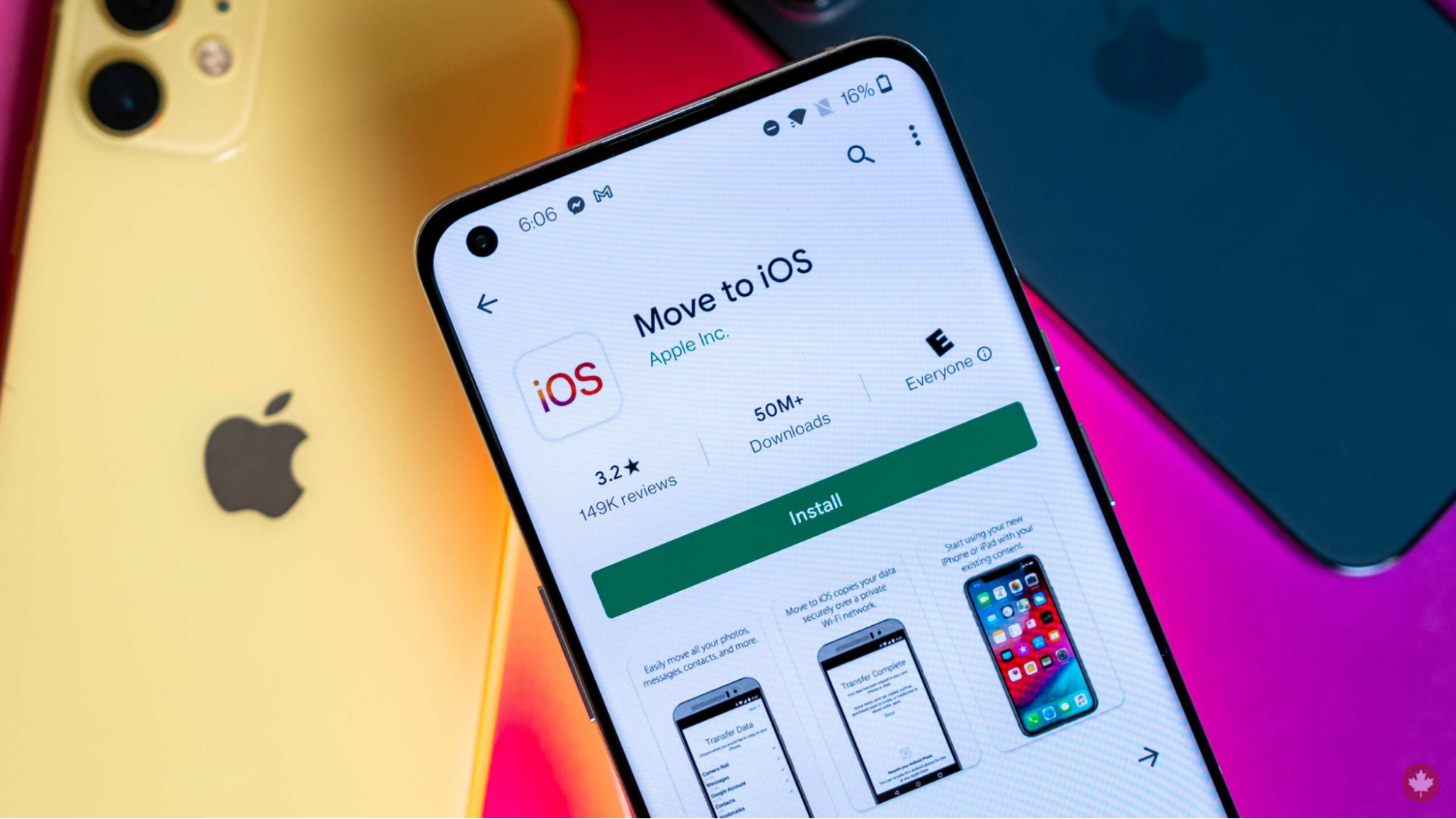
Source: MobileSyrup
Step 1: Get the “Move to iOS” app from the Google Play Store.
Step 2: Turn on your new Apple device and follow the setup instructions. When prompted, tap “Move Data from Android” on your iOS device.
Step 3: Look for the “Transfer Your Apps & Data” screen and select “From Android.”
Step 4: Open the “Move to iOS” app on your Android device. Once you open it, agree to the terms and conditions and choose how to share app data with Apple. Enable Location and Notification permissions if needed.
Step 5: On your iOS device, tap “Continue” and wait for a code to appear. As soon as it appears, enter the code on your Android device.
Step 6: Your iOS device will create a temporary Wi-Fi network. Connect your Android device to it.
Step 7: Select the content you want to transfer on your Android device and tap “Continue.” Wait for Transfer:
Step 8: Let the transfer process complete. Keep both devices near each other and plugged in.
Step 9: After the transfer is done, tap “Done” on your Android device and follow the on-screen steps to finish setting up your iOS device.
Step 10: Finally, you can activate your phone number and SIM on your new iOS device.
Normally, the contacts, messages, photos, files, settings, bookmarks, mail accounts, WhatsApp data, calendars, and some free apps will get transferred.
Use Cloud Storage Services
To use cloud storage services to transfer data from Android to iPhone SE, upload all the information in Google Drive, iCloud, and DropBox. After that share access using an invite or share to all. In this method, your data will be shared easily. Once the data is shared properly, you can use your iPhone SE without any hassle.
Use Cable
You can also go old school and just connect a cable to both phones to make your data transfer. Following are the steps for that
Step 1: Plug one end of the cable into your Android and the other into your iPhone.
Step 2: On your Android: Go to “Settings” > “Storage” > “Files” and pick the files you want to transfer.
Step 3: You can share from Android by tapping “Share” > “Send files”.
Step 4: After the files have been shared from the Android, in your iPhone the “Files” app should pop up. Choose “Import” to bring in the files from your Android. If the “Files” app doesn’t open on your iPhone: Look for it on your home screen. Once you find it, click on “import” to receive the data.
Is it Safe to Move Data from Android to iPhone SE?
Yes, it is completely safe to move data from Android to iPhone SE. Just make sure to list or decide on which data you want to send. After that, just install the app or connect the two phones with a cable. Then transfer the data.
It might take a few minutes and wait until the entire transfer is done.
Bonus: Check how you can prolong the battery life in your iPhone SE.
How to Transfer Data from iPhone SE to Android?
Just like transferring data to an iPhone, you can easily move data from iPhone SE to Android through cable or any of the apps.
Use the Cable
Step 1: Connect your Android phone to your iPhone SE using a USB-C cable. For older iPhone models, you might need a USB-A to USB-C adapter.
Step 2: On your Android phone, sign in to your Google Account. Choose the data you want to transfer, like contacts, photos, videos, apps, WhatsApp chats, messages, and music.
Step 3: After selecting the data, just tap “Copy” to start the transfer. This will move all the selected data to your new Android device.
Use the App
Step 1: On your Android device, use the “Switch to Android” app to wirelessly transfer contacts, photos, videos, and calendar events from your iPhone SE.
Step 2: Just follow the on-screen instructions to connect both devices, scan a QR code, and pick the data you want to move to your Android.
Step 3: Once you’ve selected everything, tap “Continue” to start the transfer. Keep both phones close together during this process, as it might take a bit depending on how much data you’re transferring.
Conclusion
In conclusion, it is not that difficult to move the data from Android to iPhone SE. All you have to do is install the app, use cloud storage services, or just connect the cables. Once you start transferring the data, be patient; it will take a few minutes and once it is done, use your iPhone SE.


