iPhones rarely witness severe crashes or software issues, especially stable models like the iPhone SE. However, there are times when even the best of the iPhone are plagued by weird software-side phenomena.
Then, the only thing that can save you is the Recovery mode. But what can you do when you can’t even identify the reason for, “Why is iPhone SE recovery mode not working?”
In such cases, you can first try force restarting your iPhone SE and see if anything changes. After that, you can try connecting your iPhone SE without a desktop (Windows or Mac) and restoring it through iTunes.
Now, it might seem hard to follow all these in such a short description, right? So, let’s discuss all the causes, processes, and aftermath of your iPhone SE recovery mode fiasco!
3 Common Reasons for iPhone SE Recovery Mode Not Working!
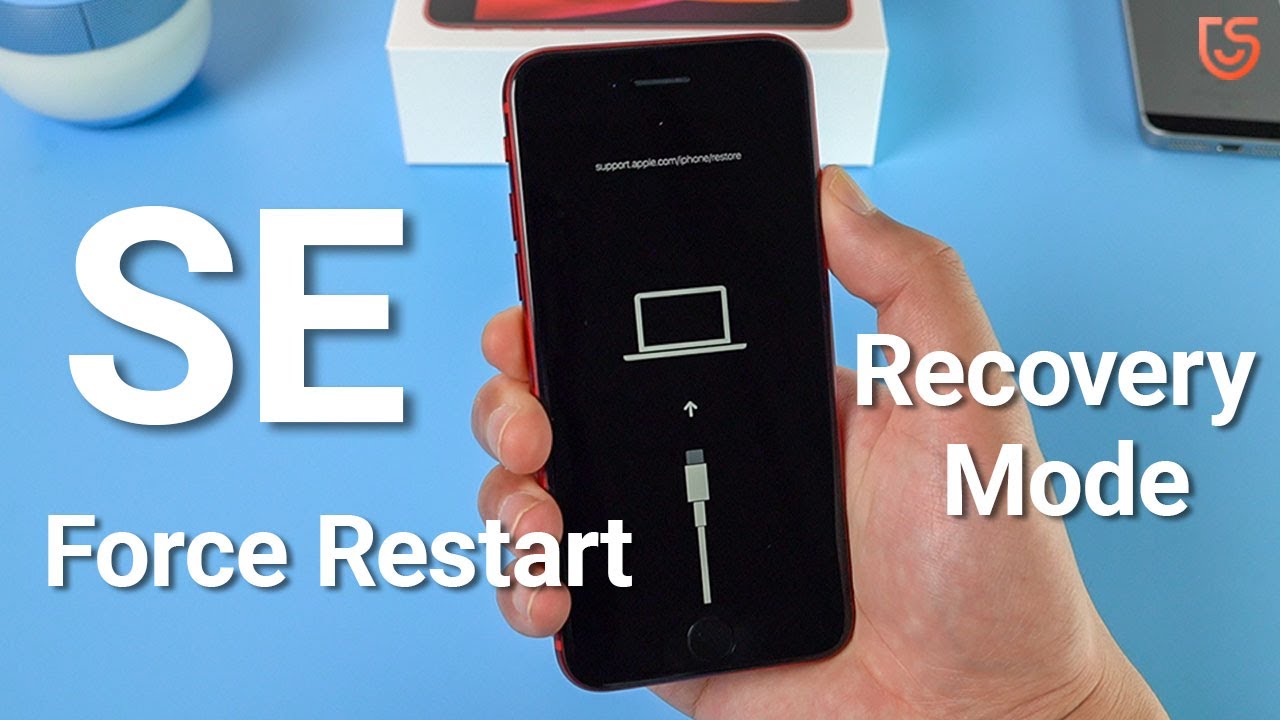
The most common reasons for iPhone SE recovery mode not to work are hardware issues, software glitches, and OS updates. While these are the most common ones, there can be user-specific issues as well.
So, you need to check out all the problem boxes if you want to be 100% sure. Now, let’s discuss a little bit about the causes.
Software Glitches
You will hardly face any software bugs in your whole iPhone SE lifespan. But when a bad omen strikes, there’s no guarantee of your iPhone’s security with lock screen. Occasional software bugs can be the cause for your iPhone to not go into recovery mode.
Check if there are any weird heating or malfunction issues existing within the OS. Speaking of iOS, it can be a cause too.
Outdated OS
iOS, as secure as it can be, is not perfect for every iPhone model. As the 1st gen iPhone SE model is more than 8 years old, it can support only up to iOS 15.
So, by default, you’re not on the latest version of iOS which can cause you to get a blocked recovery mode entry.
However, for the other two iPhone SE models (2nd Gen and 3rd Gen), you should update to the latest iOS version (iOS 17). Otherwise, all the tricks and iPhone SE troubleshooting might not work at all.
Hardware Issues
Last but not least, hardware can be another major reason why your iPhone SE is not performing the way you want it to. It can be your damaged cable, faulty lightning port, broken buttons, or PC malfunctions.
Hardware problems can even sometimes make your iPhone SE reboots after 3 minutes!
So, you should not underestimate the toll of physical damage on your iPhone. Check your cables, ports, and other parts to be sure about what’s wrong with your iPhone SE physically.
How to Solve iPhone SE Recovery Mode Not Working?
It’s one thing to identify the problem, and another to solve the issue. This section will focus on the actual troubleshooting methods that you can follow to reduce the chances of facing another iPhone SE recovery mode not working issue.
So, let’s check out how you can solve the problems!
Upgrade to the Latest iOS Version
As mentioned before, your iPhone SE version needs to have the most recent iOS version for recovery mode. Otherwise, it’s quite normal to face software issues after trying to access the recovery mode.
The 1st gen iPhone SE which supports up to iOS 15, can go into recovery mode without having the latest iOS version. However, for the newer model, it’s always better to have the latest iOS 17 version installed to have better support and smooth recovery mode access.
Update iTunes on Your Desktop Devices
As you already know, to go into the restore settings after going into the recovery mode, it’s essential for you to have iTunes. However, in most iPhone SE recovery mode issues, the iTunes app is not on the latest version.
Update the iTunes app on your desktop (Mac or Windows) to the latest version before you go into recovery mode. Just updating the iTunes app has solved this problem for some users.
So, always make sure to keep your iTunes updated on your PC.
Force Reboot Your iPhone
You can always try a hard force restart for your iPhone SE to have its functionalities back. Here’s how to force restart your iPhone SE (the process is the same for all models):
- Locate the buttons: Find the Volume Up and Volume Down buttons on the left side of your iPhone SE. Moreover, find the side button or power button on the right side of your iPhone SE.
- Press the Buttons: Rapidly press and release the Volume Up button and do the same for your Volume Down button.
- Hold the Power Button: Press and hold the Power button. Don’t let off after the Apple Logo shows up. Hold it for a while.
- Wait for the Apple logo: Keep holding the Power button until the screen goes black and the Apple logo reappears.
Now, you’ve finally forced restart your iPhone SE and will have a clean boot up. Try to go into recovery mode after everything loads up.
Restore in DFU Mode with iTunes
When you have failed to enter into the recovery mode, you can try DFU mode instead. While both are factory restoration options, DFU mode is a bit extreme. Be careful about your iPhone settings and data as DFU mode will erase everything.
Moreover, you need to have the latest version of iTunes and iOS installed on both your PC and iPhone SE, respectively. Or else, it can be difficult to enter into the DFU mode.
Again, be extensively cautious as DFU mode is very sensitive and should only be attempted when necessary.
Third-party Applications & Tools
There are many great third-party tools and online services available that can help you with recovery mode problems. You will find tons of great services just by a Google search.
However, there are some fraudulent websites that claim that it is possible to go into iPhone SE recovery mode without computer. There is no official support for you to go into the recovery mode for any iPhone SE models.
So, stay away from those services and keep your iPhone SE secure!
The Best Method to Go into iPhone SE Recovery Mode!
Are you sure about your whole recovery mode entering with your iPhone SE? If not, then you can follow this guide to go into the iPhone SE recovery mode 1st gen, 2nd gen, or 3rd gen:
Step 1: Connect Your iPhone SE to your computer with a cable
Step 2: Open Finder on your Mac or iTunes if you’re using older macOS Mojave or earlier.
Step 3: Wait for the connection to stabilize and appear on your computer screen.
Step 4: Press and swiftly release the volume up button. Press and swiftly release the volume down button. Then, press and hold the side button before the “connect to your screen” appears (for iPhone SE 2nd Gen and later). So, iPhone se recovery mode without home button is only applicable for 2nd gen and 3rd gen.
Press and hold both the Home and the top (or side) buttons at the same time. Hold them before the “connect to your screen” (for iPhone SE 1st Gen).
Step 5: Locate your device on your computer and choose what you want to do with it.
This is an official Apple-instructed process and you only need to follow this one, nothing else.
When to Contact Apple Support?
After you have gone through so much trouble to put your iPhone SE into recovery mode, you can be hopeful about it working properly. Now, what should you do if all the methods and troubleshooting amounted to nothing?
Well, in that case, you should definitely visit your nearest Apple Store to figure out the exact cause. Or, you can contact any official Apple-authorized service center too.
Depending on your preference and convenience, you should contact the support center and get a full-on diagnosis.
Otherwise, you’ll have to face the issue over and over again in the future. So, it’s best to get an expert opinion on why your iPhone SE is not going into recovery mode.
Frequently Asked Questions (FAQs):
How to factory reset an iPhone?
You can easily factory reset your iPhone from your Settings menu. Go to the Settings menu > General > Transfer or Reset [Device] > Erase All Content and Settings. You should get a prompt to enter your passcode and that’s it.
What will happen to my data if I use recovery mode?
All of your iPhone data will be erased if you initiate recovery mode restoration. Your iPhone SE will be factory reset and you will lose all data. So, make sure to backup your files before recovery mode.
Can I use recovery mode to restore from an iCloud backup?
No, recovery mode only permits restoring an iPhone if the backup files are on iTunes PC or Finder. Otherwise, you can’t import your data on the iPhone.
Conclusion
Hopefully, you won’t have any more problems regarding the iPhone SE recovery mode not working after reading this article. If you still have trouble going into the iPhone SE after all the techniques, it’s best to contact Apple support.
Otherwise, you might damage your iPhone which is definitely not a good thing. So, be careful about your iPhone SE while entering recovery mode.


