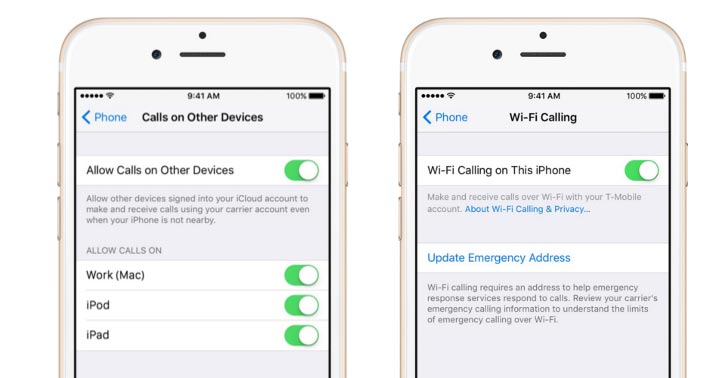Wi-Fi calling is the best option when the cellular network is unavailable. It routes your call over the internet rather than the traditional mobile network.
So, how to enable Wi-Fi calling on iPhone SE to make calls even without signal?
To enable Wi-Fi Calling, find the feature from your phone’s Settings. Turn it on and provide your location. You can also add other devices with the same Apple and iCloud accounts here. Then, you can use them with your phone to use Wi-Fi calling. But first, check if your network provider supports it.
But there is so much more to know on this topic. So, be sure to read the article till the end.
What is Wi-Fi Calling?
As mentioned before Wi-Fi calling enables the user to call using their Wi-Fi signal. But it’s different from using Wi-Fi-based calling apps like Facetime, WhatsApp, and Messenger. Using these apps you can only call people who also use them.
However, Wi-Fi Calling enables you to call anyone if you have their number. Most latest Android and IOS smartphones come with this feature.
How to Enable Wi-Fi Calling on iPhone SE?
To enable Wi-Fi calling on your iPhone SE, follow this procedure:
Settings> Phone> Wi-Fi Calling
From here, tap the slider to turn on the Wi-Fi calling service.
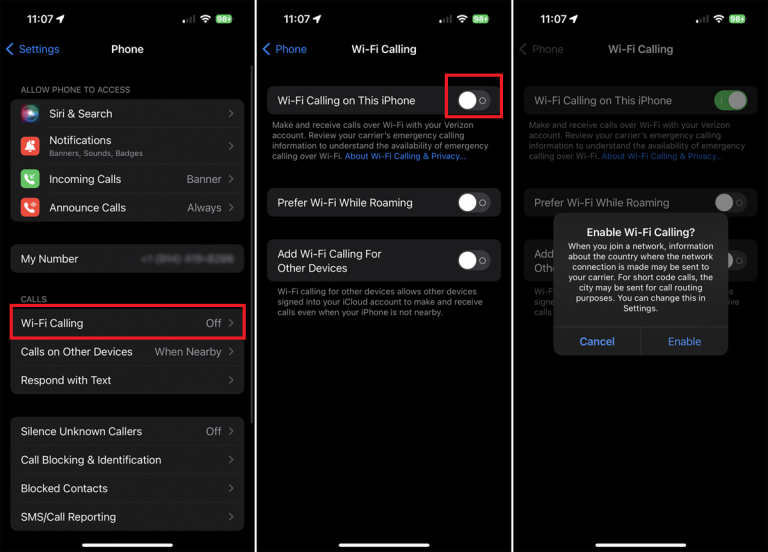
Sometimes you might be asked to confirm your address. Some carriers allow Wi-Fi calling even when you have a mobile network. If your career allows it, turn on “ Prefer Wi-Fi While Roaming”.
Although the other person may not hear your call if your microphone malfunctions. Here, you need to know where’s the microphone in iPhone SE.
Adding Other Devices for Wi-Fi Calling
You might also have devices like an iPad or Mac. You can add these devices to your iPhone and use Wi-Fi calling on them. But, the other devices should use the same Apple ID and iCloud account.
Now let’s see how to add these devices for Wi-Fi calling. But, first, check if the devices have the latest iOS version installed.
- From Wi-Fi calling, turn on “Wi-Fi calling for Other Devices”.
- Go to the previous screen and tap “Calls on Other Devices”.
- Now turn on “Allow Calls on Other Devices”. A list of all the devices you have will be shown here. From there, select the devices you want to use for Wi-Fi calling.
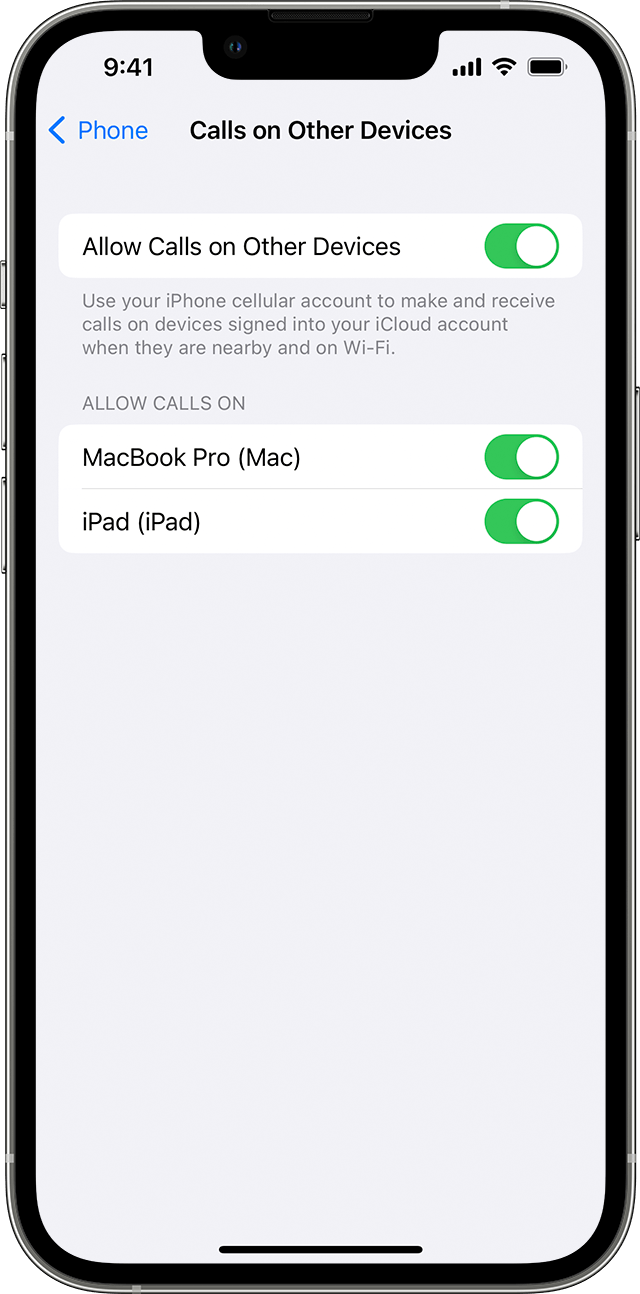
Source: Apple Support
Now, ensure that the devices you added accept calls from your iPhone SE. For the iPad find FaceTime from Settings and turn on “Calls from iPhone”. For the Mac open the FaceTime app and follow: FaceTime> Settings> Turn on Calls from iPhone.
Making And Receiving Wi-Fi Calls from Other Devices
Now that you have added the devices you can make and receive calls from them. Just follow these steps to make and receive calls from these devices:
iPad:
On your iPad open the FaceTime app. Then enter the contact you want to call or simply tap on the number. Finally, tap the audio icon. You can receive calls the same way you do your iPhone SE.
Mac:
For your Mac open the FaceTime app. From the settings, turn on “Calls from iPhone”. Then you can make and receive calls from the FaceTime app in the same way.
Apple Watch:
Choose the contact you want to call from the Apple Watch’s phone app. Tap the phone icon to make a call. You can also receive a call from your watch.
Remove A Device From Wi-Fi Calling
Finally, if you want to remove a device from the Wi-Fi calling feature, go to:
Settings> Phone> Calls on Other Devices
Here you will get the list of the devices enabled for Wi-Fi calling. From the list, remove the device no longer needed.
Wi-Fi Calls Without SIM card or Carrier
As mentioned before Wi-Fi calling is an option when a mobile network isn’t available. But it won’t work if you don’t have a SIM card installed on the phone. Still, you can use your Wi-Fi connection to make calls using these apps:
Google Voice
Google Voice is a free service provided by Google that gives you a free phone number. Use it to call and text your contacts. Give this number to your friends so they can also contact you.
Social Media Apps
Social media apps like Messenger, WhatsApp, and Telegram can also be used to make calls. While Messenger doesn’t need a carrier to get started, it’s needed for WhatsApp and Telegram.
But once the account is set up, you can remove the sim and still make calls.
Wi-Fi Calling Issues and Fixes
Sometimes Wi-Fi calling may malfunction. In that case, try turning the feature off and on again. You can also try restarting your phone and resetting the network settings.
You might get calls but not notice them due to the silent mode. So, you need to know how to turn off Silent mode in iPhone SE.
Frequently Asked Questions (FAQs):
Is Wi-Fi Calling free internationally?
No, Wi-Fi calling may be subjected to charges when making international calls. But within a certain region, it’s generally free.
Can I leave Wi-Fi Calling on all the time?
You can keep Wi-Fi calling on all the time but you shouldn’t. Whenever your Wi-Fi is out of range, the device will try to look for another connection. Thus it’s more rough on your phone’s battery.
Is Wi-Fi Calling the same as VoLTE?
No, VoLTE refers to 4G Data service. It requires 4G Data to make and receive calls rather than a Wi-Fi network.
Conclusion!
Hopefully, now you can enable Wi-Fi calling on iPhone SE to make calls even without signal. But, we’d like you to know one more thing. If FaceTime still isn’t working on your phone, check if it’s available in your region. Thank you!