Your iPhone SE won’t update because of
- Hardware constraints
- End of Apple’s support policy
- App is not compatible anymore
You can try fixing this by checking the phone compatibility and troubleshooting. Now, all that seems a bit overwhelming but worry not because this guide is here to help you overcome any trouble related to iPhone and get your phone the right update. To get a detailed idea about the entire process, keep reading this article till the end.
Why the iPhone SE Won’t Update?
The iPhone SE (1st generation) won’t get updates past iOS 15.8. Apple has stopped supporting this model, so it can’t upgrade to newer iOS versions like iOS 16 or iOS 17. This is because the older hardware isn’t powerful enough to handle the latest software and apps.
Typically, the following are the main reasons why your iPhone SE won’t update
Hardware Limitations
Older iPhone SE models, like the 2016 version, struggle to get new software updates because of hardware limitations. These models use the A9 chip, which isn’t powerful enough for the latest iOS features.
As Apple releases updates that need stronger hardware, devices with older processors can’t keep up, leading to performance problems or missing new features.
The limited RAM in older models is another issue— the iPhone SE (2016) has only 2GB of RAM, which makes it harder to run demanding apps or multitask smoothly compared to newer models with 4GB or more. This can cause slow performance and make it difficult to support new software
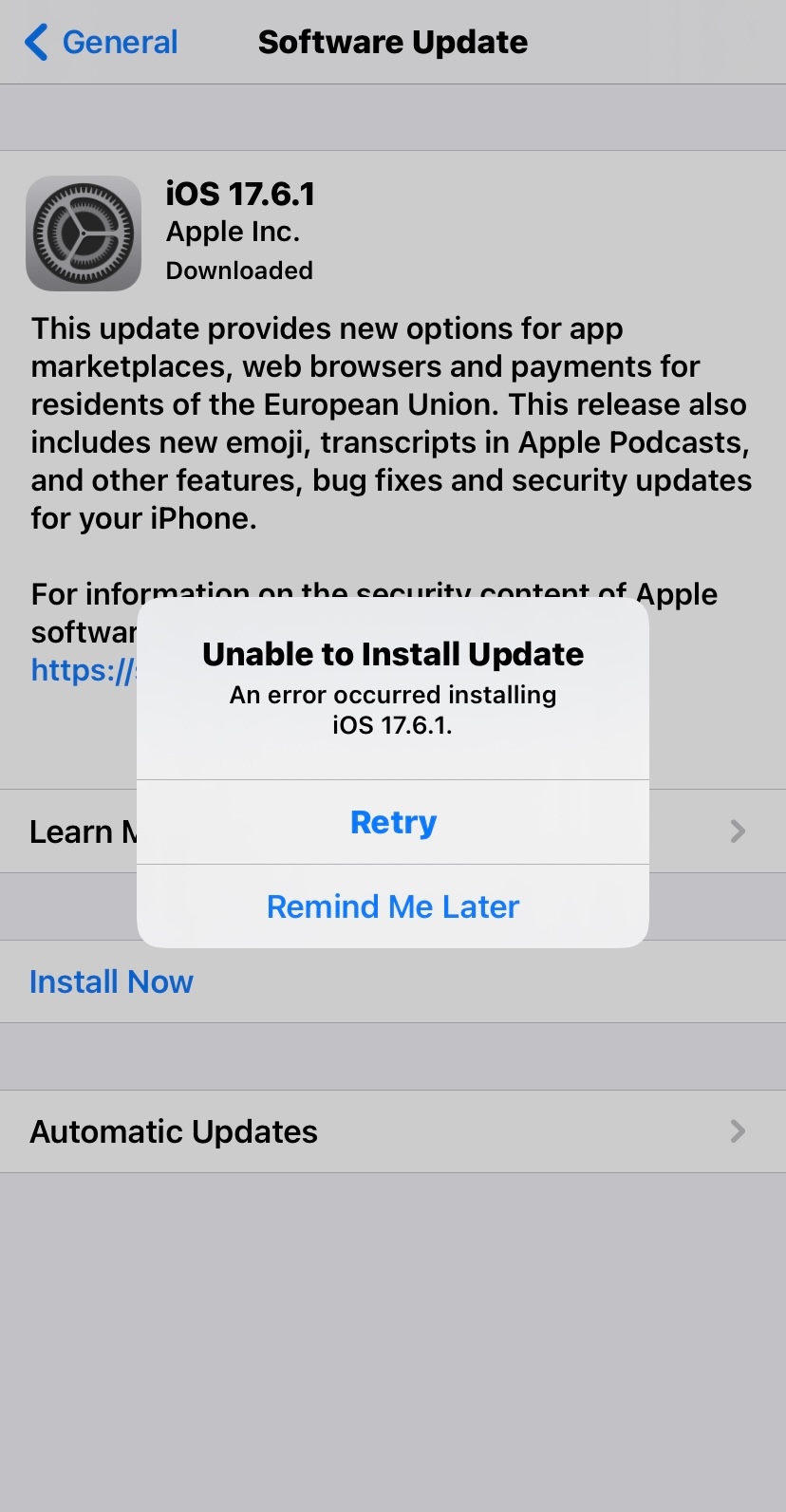
Source: Apple Support Community
End of Support Policy
Apple’s policy on ending support is why older devices, like the iPhone SE (1st generation), stop getting updates. Typically, Apple gives software updates for about six to eight years after a device is released.
The iPhone SE (2016) came out in March 2016 and got its last major update with iOS 15.8. After that, it no longer receives new updates like iOS 16 or later. Apple does this to shift its focus to newer technology and devices.
App Compatibility Issues
Many apps are built to work with the latest iOS features, and as developers update them, they often require newer iOS versions. This can be a problem for older devices like the iPhone SE (2016), which can’t go beyond iOS 15.8.
For example, some important apps, like banking apps, may need iOS 16 or higher, so users with older iPhones can’t access these apps. This makes their phones less useful for essential services.
iPhone SE Won’t Update to iOS 17
iPhone won’t update to iOS 17 for reasons related to hardware limitations and Apple’s support policies.
Hardware Limitations
iOS 17 needs devices to have at least the A12 Bionic chip or newer. The iPhone SE (2016) has an A9 chip, which doesn’t meet this requirement, so it can’t get the latest updates.
Even if it could, the older hardware would likely have performance problems, like slow app launches and bad multitasking. This would make the user experience worse, which is why Apple doesn’t support older models with new software.
End of Support Policy
Apple typically supports devices for about six to eight years after they are released. The iPhone SE (2016) reached its end of support with iOS 15.8, meaning it won’t get any more major updates, like iOS 16.
With each new iOS version, Apple stops supporting some older devices. For iOS 16, they dropped support for several models from 2016 or earlier, including the iPhone SE (1st generation), iPhone 6s, and iPhone 7.
If you are trying to update your iPhone SE to iOS 16 but it is not updating, the reasons for no update are pretty much the same.
Bonus: Find out the common iPhone SE issues and how you can fix them
What to do if the iPhone SE Won’t Update?
If your iPhone SE is not updating then first you should check the compatibility. Once you verify that your phone is compatible then just troubleshoot it.
Check Compatibility
Make sure your iPhone SE can support the iOS update you want. The original iPhone SE (2016) can’t update to iOS 16 or 17 because of hardware limits. If you have the iPhone SE (2nd generation) or newer, it should be able to update.
Troubleshoot
You can just troubleshoot your way to get the iPhone SE updated again. Try the following methods
- Just restart Your iPhone. Sometimes a restart fixes the issue. Hold down the power button until you see “slide to power off,” turn it off, and then turn it back on.
- Next, check the Battery Level. Ensure your battery is at least 50% charged or plug it in during the update to avoid interruptions.
- You can also free up the storage. Ensure you have enough free space for the update, which needs 750 MB to 1 GB. You can check this by going to Settings > General > iPhone Storage and deleting apps or files you don’t need.
- Connect to Wi-Fi. Updates are usually too large for cellular data, so connect to a stable Wi-Fi network. If your Wi-Fi is slow, try resetting your network settings by going to Settings > General > Reset > Reset Network Settings.
- Finally, check Apple’s Servers. Sometimes Apple’s servers are down or busy. Check Apple’s system status page online to see if this might be the issue.
Troubleshoot (Advanced)
If your iPhone SE is still not updating then you can opt for an advanced troubleshooting option. Follow these steps
Update Using a Computer
- For Mac (macOS Catalina or later): Connect your iPhone to your Mac, open Finder, select your device, and click “Check for Update.”
- For Windows (or older macOS): Use iTunes. Connect your iPhone, open iTunes, select your device, and click “Check for Update.”
Put your iPhone in Recovery Mode
If nothing else works, you can try putting your iPhone in recovery mode and restoring it:
- Connect your iPhone to a computer.
- For the original iPhone SE: Hold down both the Home button and the top (or side) button until you see the “Connect to Computer” screen.
- Follow the instructions on your computer to restore or update.
If these steps don’t work, there may be a deeper problem, and you might need to contact Apple Support for help.
By following these steps, you should be able to solve most issues with your iPhone SE not updating.
How to Check if iPhone is Still Receiving Updates?
To check if your iPhone is still getting updates, here’s what to do:
Using iPhone Settings
- Tap the Settings app on your iPhone.
- Scroll down and select “General.”
- You’ll see if your software is up to date or if there’s an update available for download and installation.
Using iTunes on a Windows PC
- Plug your iPhone into your Windows computer with a USB cable.
- Launch iTunes (if you don’t have it, download it from the Apple website).
- Click the device icon at the top-left corner of iTunes.
- Under the Summary tab, click “Check for Update.” It will tell you if your software is up to date or if there’s a new version available.
Important Things to Consider
- Make sure your iPhone can support the latest iOS version. Older models may not get updates due to hardware limits.
- Ensure you have enough space on your phone for updates since they need some free storage.
Following these steps will help you see if your iPhone is still receiving updates and guide you on what to do next
Bonus: Check if iPhone SE is water resistant or not.
Frequently Asked Questions (FAQs):
How Do I Update My Old iPhone SE?
To update your old iPhone SE, tap on the settings icon on your device. Scroll down and then choose ‘General’. Check if there is any software update or not. Once you find an update, tap on the one you want. Once you get the update, tap ‘Install Now’ to start the installation process.
Does the iPhone SE Still Get Updates?
The iPhone SE (2020 model) is still getting updates. Right now, it can run iOS 17, which came out in September 2023. Experts think that this model will keep receiving major software updates until around 2025 to 2027.
Can I Install iOS 17 on iPhone SE 2016?
The iPhone SE (2016) can’t be updated to iOS 17. The latest update it can get is iOS 15.8, so it doesn’t support newer versions like iOS 16 or iOS 17.
Conclusion
In conclusion, your iPhone SE won’t update if there is any compatibility issue. You can get it fixed by either checking the compatibility or troubleshooting your iPhone SE. Keep in mind that if your phone is not compatible in any manner then there is nothing you can do except buy a new one but if it perfectly compatible and yet not updating then you should troubleshoot it or consult the experts for help.


