You’re sure your iPhone SE has enough storage to install an app. But, still, the app isn’t installed. Surely, it’s an issue to be worried about.
So, why your iPhone SE won’t download apps?
Your iPhone might restrict downloads if you’re downloading with cellular data. It might also happen if your payment method is invalid or there’s an issue with your Apple account. Lastly, if your phone has the wrong date and time or pending iOS updates, you might face problems while downloading apps.
But, that’s not all. So, let’s explain these reasons along with some others in detail.
iPhone SE Not Downloading Apps- Why & How to Fix?
As mentioned before, there are multiple reasons why apps might not be downloading on your iPhone SE. So, let’s get to know about all the reasons in detail:
Reason 1: Cellular Data Limit
While using your cellular data, the iPhone restricts the usage to 200 MB while downloading an app from the App Store. This is so you don’t overuse your cellular data without noticing.
Solution: Switch to Wi-Fi
You won’t have to face such limits while using Wi-Fi. Thus, simply switching to Wi-Fi will start the download process. Sometimes, your iPhone asks for confirmation to instead download with cellular data if Wi-Fi isn’t available.
If you have enough data, you can confirm to start the download process.
Reason 2: Payment Issues
Even if you’re downloading a free app, your Apple account might want a payment method connected. Most Apple users, connect their Bank cards with their Apple account for easier and smoother purchases.
However, your cards might expire without you noticing. In that case, your payment method becomes invalid. Thus, it might stop you from even downloading free apps.
Solution: Change the Payment Method
If your payment method is invalid, you can change it this way:
- Go to “Settings” and tap on your name.
- Then tap on “Payment and Shipping”. To proceed, you might be asked to sign in with your Apple account again. Sign in to your account.
- Now, tap on “Add Payment Method”. Then, add your new payment method as per the instructions.
- When the new payment method is added, tap on “Edit”. You’ll see a red minus sign next to your old payment method. Tap on it to delete the old payment method.
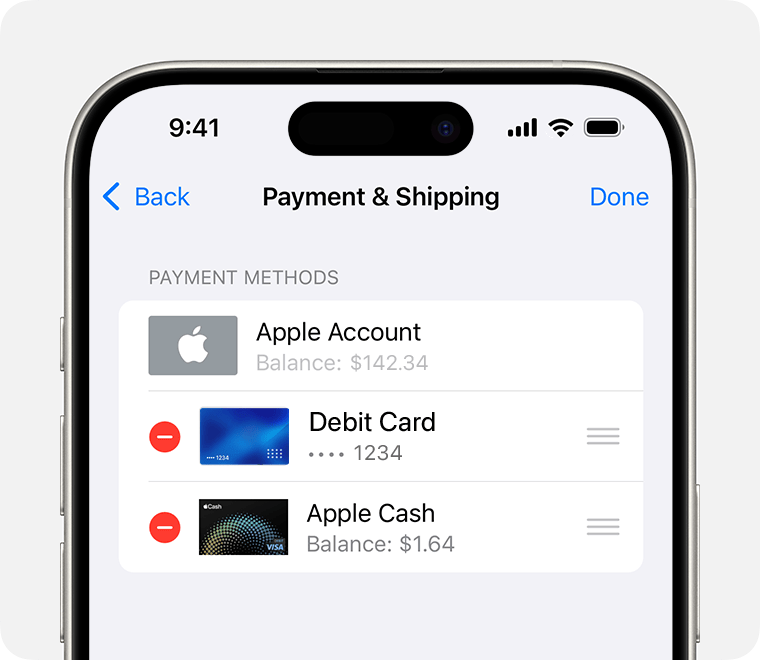
Source: Support Apple
However, you can try updating your bills and re-adding the older payment method.
Reason 3: Account Issues
You won’t be able to download apps if there’s something wrong with your Apple account. Your App Store uses your Apple account to give you access to download the apps. Thus, an issue with your account disrupts the download process.
Solution: Sign-out & Sign-In
Simply signing out and signing in to your Apple account should solve this issue. Here, you can follow these steps:
- Go to “Settings” and tap on your name to access the Apple account.
- From the top, choose “Sign-Out”.
- Now, “Sign-in” to your previous account as per the instructions.
These simple steps should fix any bugs in your Apple account. Such bugs might also cause your iPhone home button to malfunction.
Reason 4: Date & Time Issues
Your iPhone won’t be able to use the internet if the Date & Time settings are incorrect. Whenever you use the internet, your device tries to match the time with the authentic time of your region. If there’s a difference, you won’t be able to access network services.
Thus, if you try to download an app, it won’t work.
Solution: Fix Date & Time
Fixing the date and time on your device is easy. Just go to “Settings” and tap on “General.” You’ll see the option “Date & Time.” From there, turn on the “Set Automatically” option.
This way your device will automatically adjust the time to your region. So, you won’t face any network issues and be able to download apps.
Reason 5: Pending iOS Update
A pending iOS update is the reason for many iPhone problems. Software updates constantly fix bugs in the current operating system. So, if you haven’t updated your iOS in a long time, a potential bug might cause your download failure.
Solution: Update iOS
Here, simply updating your iOS should do the trick. Here, just follow these simple steps:
- Go to “Settings” and tap on “General”.
- Now, click on the Software update option. The available update will show on the screen. If there are multiple update versions available, click on the one you want to install.
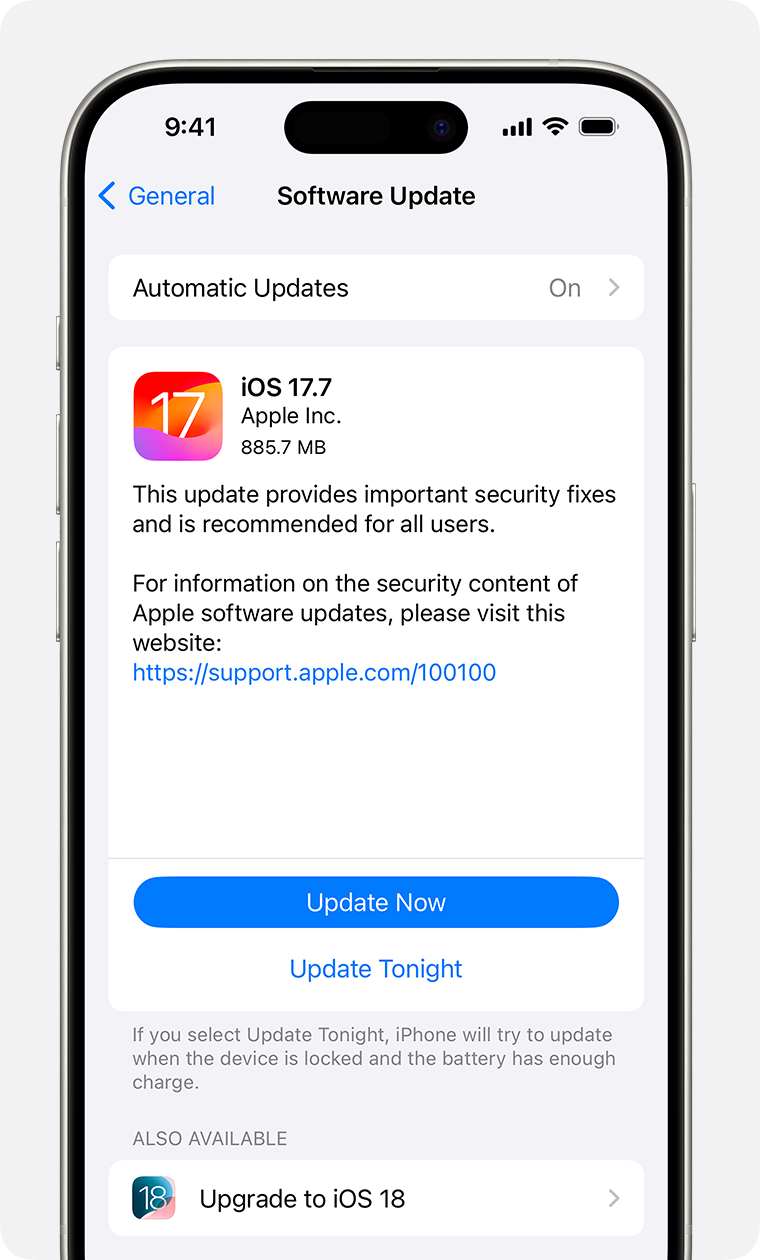
Source: Support Apple
- After the download is finished, tap on “Install.” You may be asked to enter your passcode. If you forgot your passcode, reset the passcode to a new one.
Once the update is finished, try downloading the app again.
Reason 6: Settings Issue
Even if your iOS is updated, bugs in the Settings might cause download failure. Rather than tweaking your Settings, the best option here is to restore the default settings.
Solution: Restore Default Settings
To restore the Default Settings on your iPhone, follow these steps:
- Go to “Settings” and tap on “General”.
- Now, find the option “Transfer and Reset iPhone” and tap on it.
- You’ll be asked if you want to reset or erase all data and settings. Tap on “Reset”.
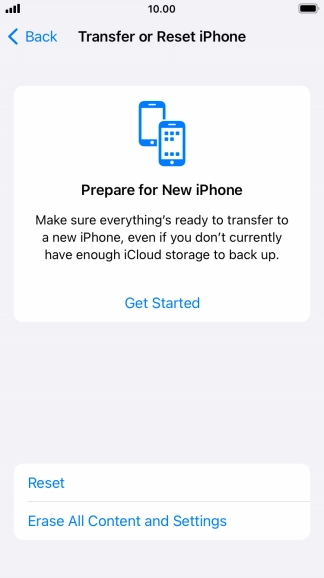
Source: Support Apple
- Now, from the available options, tap on “Reset All Settings.” You’ll be asked again to confirm.
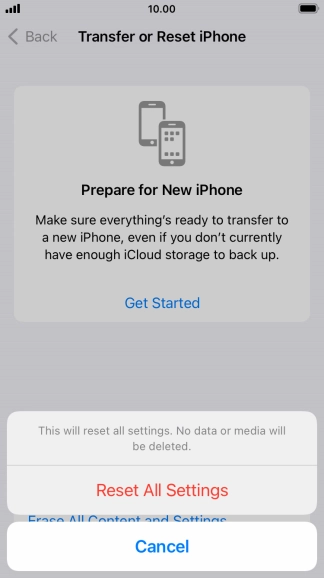
Source: Support Apple
With that, your Settings will be reset. Unless you erase the data manually, resetting your Settings won’t erase any data on your iPhone.
Reason 7: Software Glitch
Sometimes a simple software glitch could be the root of your problems. It’s a temporary glitch in any of your software or operating system. A simple restart should fix this temporary glitch.
Solution: Restart iPhone
Restarting your iPhone is easy. Press your power button for a couple of seconds until the power slide appears. Slide it right to turn off the phone. Wait for 30 seconds and press the power button again. Your phone will turn on with a successful restart.
However, it’s an issue if your iPhone restarts every 30 minutes.
Reason 8: The App Has a Cloud Symbol Instead of an Install Option
You might have downloaded an app earlier and uninstalled it later. If the app was originally installed in the cloud space, when you download it again, it’ll try to download in the cloud space again.
You can identify it from the Cloud symbol instead of the Install option. So, if your iCloud doesn’t have enough space, the app won’t be able to install.
Solution: Turn Off That App from The Cloud
To turn off the app from iCloud, follow these steps:
- Go to “Settings” and tap on your profile.
- Next, tap on the “iCloud” option.
- From there, tap on the “See All” option next to the Saved to iCloud option.
- Here, you’ll see the list of apps using iCloud. From there, remove your desired app.
Now, try installing the app again. This should start the download process on your iPhone storage. Since the app isn’t using iCloud anymore, it won’t matter if your iCloud storage is full or not.
Reason 9: Low Storage
Lastly, your iPhone might just be low on storage. In that case, whatever you try to install will be denied. First, you’ll have to free up some space and then try installing the apps.
Solution: Clean Unnecessary Files
Some of the most unnecessary files on your devices might be similar pictures or videos. Over time they might pile up and take up a lot of space. Go to Photos and select these pictures and videos to delete them.
Be sure to delete them from the “Recently Deleted” folder too. Next, uninstall the apps you don’t use. Also be sure to clear the cache from your browser.
After you’ve manually cleaned up storage, you should be able to install new apps. For future purposes, you can use apps like Boost Cleaner, Hyper Cleaner, and Cleanfox for storage management.
Frequently Asked Questions (FAQs):
Why are my apps not loading on my new iPhone SE?
Apps might not load even in a new iPhone SE if the iOS or app version is too old. Sometimes, we tend to download too much after getting a new phone. Thus, if your device storage becomes too low, it might get unresponsive and fail to download apps. Lastly, if the app requires internet, it won’t load if you’re facing network issues.
Why does my iPhone refuse to install some apps?
Some apps may refuse to install because of bugs. You can start restarting your phone or App Store to see if the problem is solved. However, if it doesn’t work try contacting the app developers.
Why is my App Store disabled?
Your App Store will get disabled if you have an outstanding amount of unpaid bills. Your account will get disabled and you can’t use it again until to pay the bills.
Bottom Line!
We hope you enjoyed reading our article about iPhone SE won’t download apps. However, we’d like you to know one last thing. Even if your device is perfect, some third-party programs need another app as a prerequisite to run properly. So, you’ll have to install the prerequisite app first.


