If your iPhone SE is not receiving text messages then it can happen for a few reasons such as
- Problem with the cellular connection
- iMessage not being enabled
- Airplane mode is on
- Software not updated
- Temporary glitch in the system
As you will see, the most common way to fix this is to ensure active cellular service and update the software. To get a detailed idea of the steps, keep reading this article till the end.
Why is My iPhone SE Not Receiving Text?
The following table explains why the iPhone SE is not receiving text and how to fix it.
| Reason | How to Fix Them? |
| Issues with Cellular Connection | Ensure Active Cellular Service |
| iMessage Not Enabled | Enable iMessage |
| Airplane Mode is On | Turn Off the Airplane Mode |
| Carrier Settings Not Updated | Update the Carrier Settings |
| Software is Not Updated | Update the Software |
| Temporary Glitch | Restart the iPhone SE |
Issues with Cellular Connection
Text messages on your iPhone SE need a strong cell signal to work properly. If you’re in an area with poor reception (one or no bars), your phone might not connect well to the network, causing delays or missed messages. A weak signal means your phone isn’t talking to the cell towers effectively.
If you have a weak cellular signal, you might have trouble getting iMessages since they need an internet connection. If your phone’s data signal is weak or turned off, it won’t be able to access the internet to get these messages. To fix this, make sure you’re connected to Wi-Fi, as messages can also be sent and received over Wi-Fi.
Solution: Ensure Active Cellular Service
To ensure better cellular service with your iPhone SE, check the number of bars in your phone. This should be the first thing you do and if the number of bars is low then you can be assured that there are connection issues.
Now let’s get into fixing it
Make sure your cellular service is turned on. Go to Settings > Cellular and check that your cellular line is active. If you use more than one SIM card, make sure the right line is selected.
Bonus: Find out how you can extend battery life on iPhone SE.
iMessage Not Enabled
If iMessage is turned off on your iPhone SE, you won’t be able to receive messages sent via iMessage from other Apple devices. People trying to message you will see a notice that their message was sent as a regular SMS instead, which might be confusing if they were expecting it to be an iMessage.
When iMessage is off, your phone will only receive regular SMS texts. If someone is trying to send you an iMessage, they won’t be able to get through unless they switch to SMS or you turn iMessage back on.
Solution: Enable iMessage
Go to Settings > Messages and make sure that iMessage is turned on. If you’re not getting text messages, check that “Send as SMS” is also turned on. This lets your iPhone send messages as regular texts if iMessage isn’t available.
Next, look under Send & Receive and make sure your phone number is selected. If you don’t see your number there, you might need to link your phone number to your Apple ID.
Airplane Mode is On
When you turn on Airplane Mode on your iPhone SE, it turns off both cellular data and Wi-Fi. This means your phone isn’t connected to the cellular network or the internet anymore.
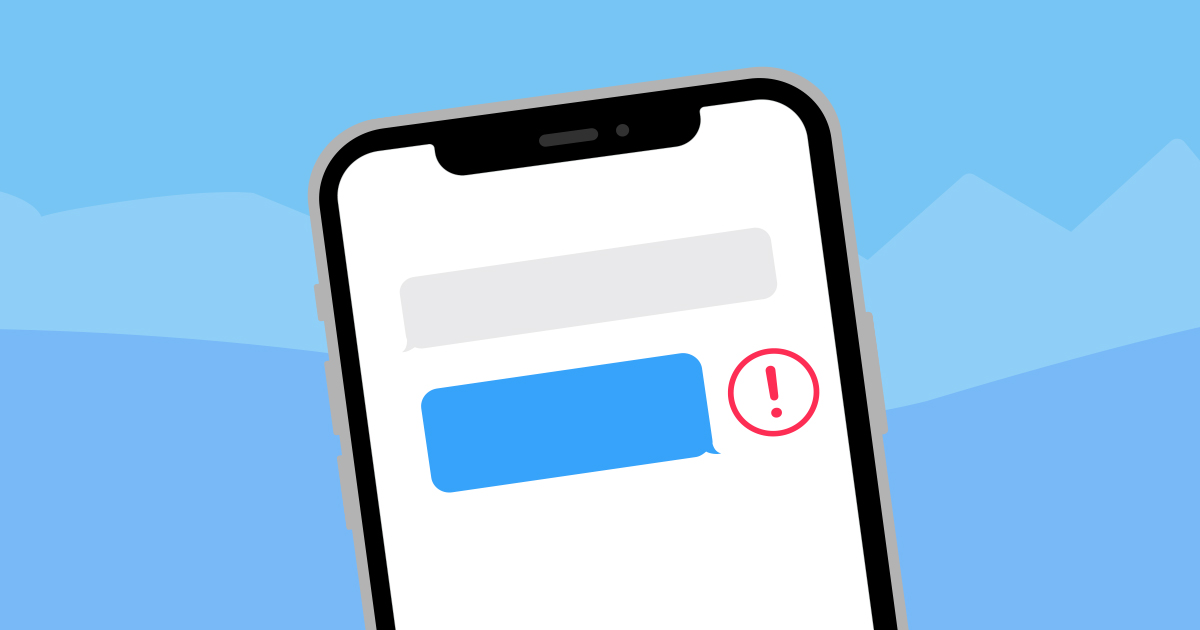
Image Source: Apple Support
Without these connections, your iPhone SE can’t receive text messages, whether they’re SMS or iMessage. SMS messages need a cellular network, and iMessages need an internet connection to work.
Solution: Turn Off the Airplane Mode
To turn off Airplane Mode on your iPhone SE, you can use one of these methods:
Method 1: Using Control Center
Access Control Center:
- For iPhone SE (1st generation): Swipe up from the bottom of the screen.
- For iPhone SE (2nd generation and later): Swipe down from the top-right corner of the screen.
Disable Airplane Mode:
Find the airplane icon. If it’s highlighted (usually in orange), Airplane Mode is on.
Tap the airplane icon to turn it off. The icon should no longer be highlighted, meaning Airplane Mode is off.
Method 2: Using Settings
Step 1: Tap the Settings app on your home screen.
Step 2: Find the airplane mode at the top of the Settings menu.
Step 3: Turn off airplane mode. Toggle the switch next to Airplane Mode to turn it off (the switch should be gray).
By following either of these steps, you’ll turn off Airplane Mode on your iPhone SE, allowing it to reconnect to cellular networks and Wi-Fi so you can receive messages and calls again.
Carrier Settings Not Updated
If the carrier settings on your iPhone SE are outdated, you might have trouble receiving text messages. Carrier settings are important because they tell your phone how to connect to your mobile network for things like data, calls, and texts.
If these settings aren’t up-to-date, your iPhone may not connect properly to your carrier’s network, causing problems with sending or receiving SMS and iMessage. This happens because the settings don’t match your carrier’s current network setup.
Solution: Update the Carrier Settings
To update the carrier settings on your iPhone SE, follow these steps:
- Make sure your iPhone is connected to Wi-Fi or has cellular data turned on.
- Tap the Settings app on your home screen.
- Scroll down and select General.
- Tap About.
- If an update is available, a message will pop up asking if you want to update your carrier settings. Tap Update to continue. If no message appears within 15-30 seconds, your carrier settings are already up to date.
- To make sure the update was successful, restart your iPhone and check the carrier settings again by going to Settings > General > About. If no message pops up, your carrier settings are up to date.
Software is Not Updated
Sometimes, it is just that the software is not updated and you are not getting any text messages for that.
Apple frequently releases iOS updates that fix bugs, improve security, and enhance features, including messaging. If your iPhone SE isn’t updated to the latest version, it might not have the necessary updates to correctly receive and display text messages.
Solution: Update the Software
To update the software on your iPhone SE, you can follow these steps:
Method 1: Update via Settings
- Make sure your iPhone SE is connected to a Wi-Fi network. It’s best to use Wi-Fi to avoid data charges and ensure a stable connection.
- Tap the Settings app on your home screen.
- Scroll down and select General.
- Tap Software Update. Your iPhone will check for available updates.
- If an update is available, tap Download and Install. You may need to enter your passcode. Make sure your device is plugged into a power source or has more than 50% battery life.
- Once the download is complete, follow the on-screen instructions to install the update. Your iPhone may restart during this process.
Method 2: Update Using a Computer
If you’d rather use a computer or if the update doesn’t work over Wi-Fi:
Step 1: Use a USB cable to connect your iPhone SE to a Mac or PC.
Step 2: Open Finder or iTunes:
For macOS Catalina (10.15) or later, open Finder.
For macOS Mojave (10.14) or earlier, or Windows, open iTunes.
Select Your Device: In Finder, select your device from the sidebar. In iTunes, click the device icon in the upper-left corner.
Step 3: If an update is available, follow the prompts to download and install it.
Step 4: Let the update process finish, and your iPhone will restart if necessary.
Keep in mind, sometimes it can also be just a temporary glitch and in that, you need to just restart the iPhone SE.
Bonus: Find out if the iPhone SE is water-resistant or not.
Frequently Asked Questions (FAQs):
Why is the Apple Watch Not Receiving Texts?
The Apple Watch is not receiving texts for connection issues. To fix your Apple Watch not receiving texts, check that it’s connected, and make sure Airplane Mode and Do Not Disturb are off. Confirm you’re signed in with the correct Apple ID and that iMessage is set to “Mirror my iPhone.” Restart your devices if needed.
Why is My SMS Not Working on My iPhone?
Turn Airplane Mode on and off to reset your iPhone’s network connection and fix texting. If that doesn’t work, quit and restart the Messages app. Sometimes apps need a quick refresh to work properly, so force-quit the messaging app and try sending your text again.
How to Enable SMS on iPhone?
To enable SMS on iPhone, open the Settings app, scroll to “Messages,” and turn on “Send as SMS.” This ensures your messages still go through as regular texts if iMessage is down. Just remember, that carrier charges may apply.
Conclusion
In conclusion, iPhone SE not receiving texts is a connectivity issue which may be due to the software not being updated or just the network being weak. Check the network bar and if required restart your phone to be able to send text messages again.


