You might want to show a clip of your favorite YouTube video to your friends. That’d be a hassle if you don’t know how to screen-record the clip.
So, how to record your iPhone SE screen using the best way?
To record the iPhone SE screen you can use the default feature. From the control centre find the recording icon and press it. Your screen will start recording in 3 seconds. Press and hold the recording button if you want to record with audio. From there tap on the microphone icon.
Now let’s describe this situation in detail. Be sure to read till the end!
What Are The Reasons to Record iPhone Screen?
Before diving in on how you record your screen, let’s learn the reasons. That way you’ll know all the possible scenarios for using these features:
- You might want to show someone a clip of a YouTube video. But, YouTube videos can’t be downloaded. Then, screen recording that part is the best option.
- You can use screen recording to record your gameplay. You can also record an interactive gaming experience this way.
- You might want to create an Instagram shadow page. For that, you can record a clip from your favorite movie or TV show.
- You can also make tutorial videos. It can be about using different iPhone features or describing a software skill. You can make a course of your own this way.
How to Screen Record on Your iPhone SE
As mentioned before, you can record your screen with or without audio. It can be done with the iPhone default feature or other software. Here let’s get to know both of them:
Method 1: Record Screen Without Audio
Many YouTubers record without audio to add their audio-like scripts later to the video. It can be done for many other reasons too. Here, just follow these simple steps:
01. From your home screen go to “Settings”.
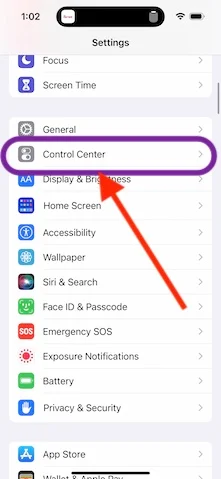
Source: Whistleout
02. Then, scroll down in Settings to find “Control Centre”. Find “ screen Recording” next to the plus sign. This will add the feature to your included controls.
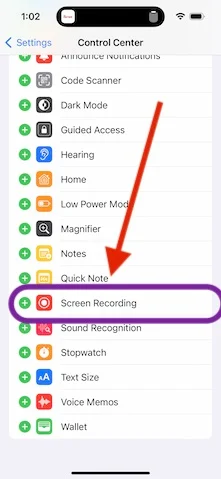
Source: Whistleout
03. Next, swipe up from the bottom of your screen. You’ll find the “Record” button. Press it to start the recording. Here, there will be a 3-second countdown.
04. Lastly, when you want to stop, go to the Control Center again. Then, tap on the Record button again. You might be asked if you’re sure that you want to stop recording. Confirm to stop.
For visuals, you can also watch this video:
Method 2: Record Screen With Audio
Here, keep on pressing the recording button rather than tapping it once. A pop-out menu will appear with a list of apps. Beneath that, you’ll see a Microphone option. Tap on it and the screen will start recording with audio.
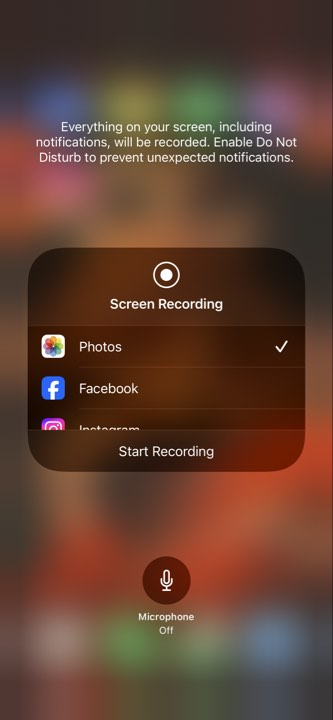
Here, you should also know where the microphone is on the iPhone SE.
Method 3: Record Screen With Other Software
The default screen recording feature isn’t available for iOS versions before iOS 11. If that’s your case, you must use other software and a PC or Mac. For example, you can use QuickTime.
Here, follow this guide:
01. First, install the QuickTime software on your Mac. Connect your iPhone SE with your Mac using a cable. A pop-up will appear asking if you want to trust the Mac. Accept to proceed.
02. Then, open the QuickTime player. From the top right search icon type QuickTime. Then press the first result you see which will open the QuickTime application.
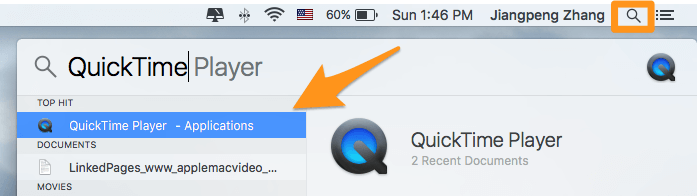
Source: softwarehow
03. Next, from the app press “File” on the top left corner. Then press “File” and press “New Movie Recording”.
04. Now, from the movie recording section, click the arrow icon next to the red icon. From there select iPhone. You can also choose the video quality and microphone for the voiceover from this menu.
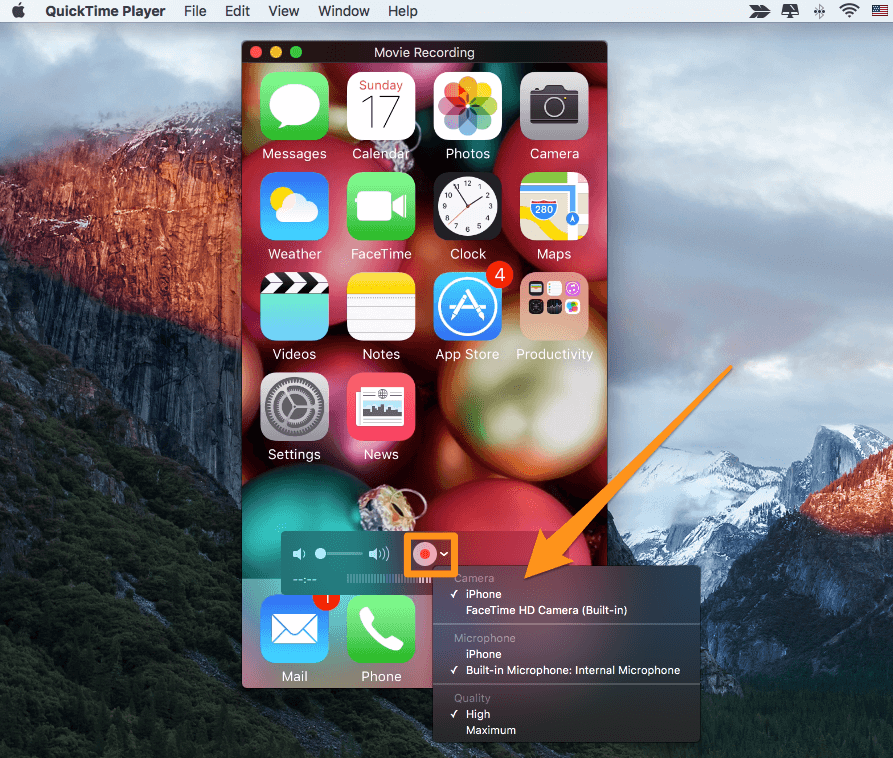
Source: softwarehow
05. Lastly, when you want to stop, press the red button again. From File, save this video and you’re done.
Why Isn’t Your Screen Recording Working?
Sometimes you might see that the default screen recording feature isn’t working. In that case, you might check out these possibilities:
- You might face problems if your iOS isn’t updated. It can also malfunction if the iPhone is in low-power mode.
- You won’t be able to screen record if the feature is restricted. Here you can follow these processes to remove the restriction:
Screen Time > Content & Privacy Restrictions > Content Restrictions> Screen Recording(from Game Center)> Allow
- Your iPhone might also be out of storage. In that case, delete some previous files to make space for recording.
You also won’t be able to record if your iPhone restarts every 3 minutes.
Frequently Asked Questions (FAQs):
How to Open And Edit Your Screen Recording?
You can access the string recording video from Photos. There select the video and tap on edit. Here you can trim the video length and add filters. You can also manually edit the video by decreasing or increasing exposure, saturation, vibrancy, etc.
Is There A Time Limit on Screen Recording?
No, there isn’t a time limit for the screen recording feature. So you can keep on going for as long as you want. But the recording will stop if your storage runs out or your battery dies. In some cases, the recording might stop if your iPhone overheats.
Why is the iPhone screen recording so big?
The iPhone screen recording file is so big because it uses MP4 files of the highest quality.
Bottom Line!
Hope you enjoyed reading our article about how to record your iPhone SE screen using the best way. Still, we’d like you to know one last thing. If your screen recording option isn’t showing make sure to update your iOS version. Thank you!


