Screen freezing is quite a common issue but not something consumers expect from an iPhone. However, many users have faced this problem.
So, why is the iPhone SE not responding to touch?
The iPhone SE might not respond to touch because of minor system glitches. However, the screen becomes unresponsive after the iOS 17 update for some users. The SE 2020 has a common issue of touch disease which happens due to motherboard issues. Lastly, a damaged screen can also cause this problem.
But that’s not all. We’ve explained these reasons in detail, so be sure to read to the end.
Why Does iPhone SE Not Respond to Touch?- Reasons and Solutions!
So many iPhone models have been released after iPhone SE but it’s still a popular choice among many users. So, a frozen screen should be the least of worries for such a widely accepted device.
Here, we’ve explained in detail why this happens and how you can solve them:
Reason 1: System Glitch
One of the most common reasons for a frozen screen in any device is a system glitch. This might happen any time while you’re scrolling on your device or working. But, generally, it happens more often when your device is very old.
Other than that, a potential bug may also cause this system glitch even if it’s new. The best solution here is to reboot your system.
Solution: Reboot iPhone
The easiest solution to fix a frozen iPhone is a quick reboot. You can do it using these simple steps:
- Press the volume up button once. then, press the volume down button once.
- Now, press and hold the right side button until you see the Apple logo. It’ll take approximately 10 seconds.
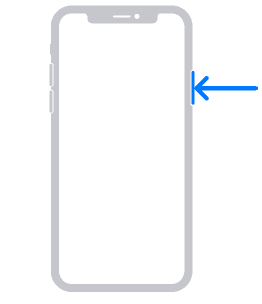
Source: Apple
- If you don’t see the logo after 10-15 seconds, connect your phone to a charger. Let it charge for about an hour. Make sure to check if you see the low batter icon. It means your iPhone is charging.
- After that, try steps 1 and 2 again.
This quick restart can solve your problems. However, it’s an issue if your iPhone restarts every 3 minutes. If the phone still doesn’t turn on, the next segment is for you.
Reason 2: Bug causing failure during Startup
Some specific bugs cause failure while startup. This could be the reason your phone didn’t turn on in the previous step.
Solution: Update Using Computer
In that case, you can follow these steps:
- First, connect your iPhone to the computer using the lightning cable. Then, select your iPhone from the device.
- Now, again follow steps 1 and 2 from the previous process. Keep holding the buttons till you see the recovery mode display.
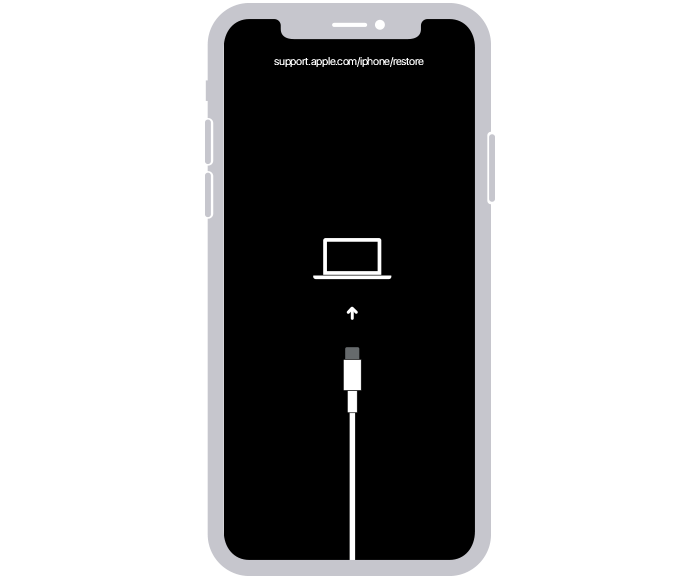
Source: Apple
- You should see a pop-up on your computer screen. It’ll ask you to update or restore your iPhone. From there, select “update.”
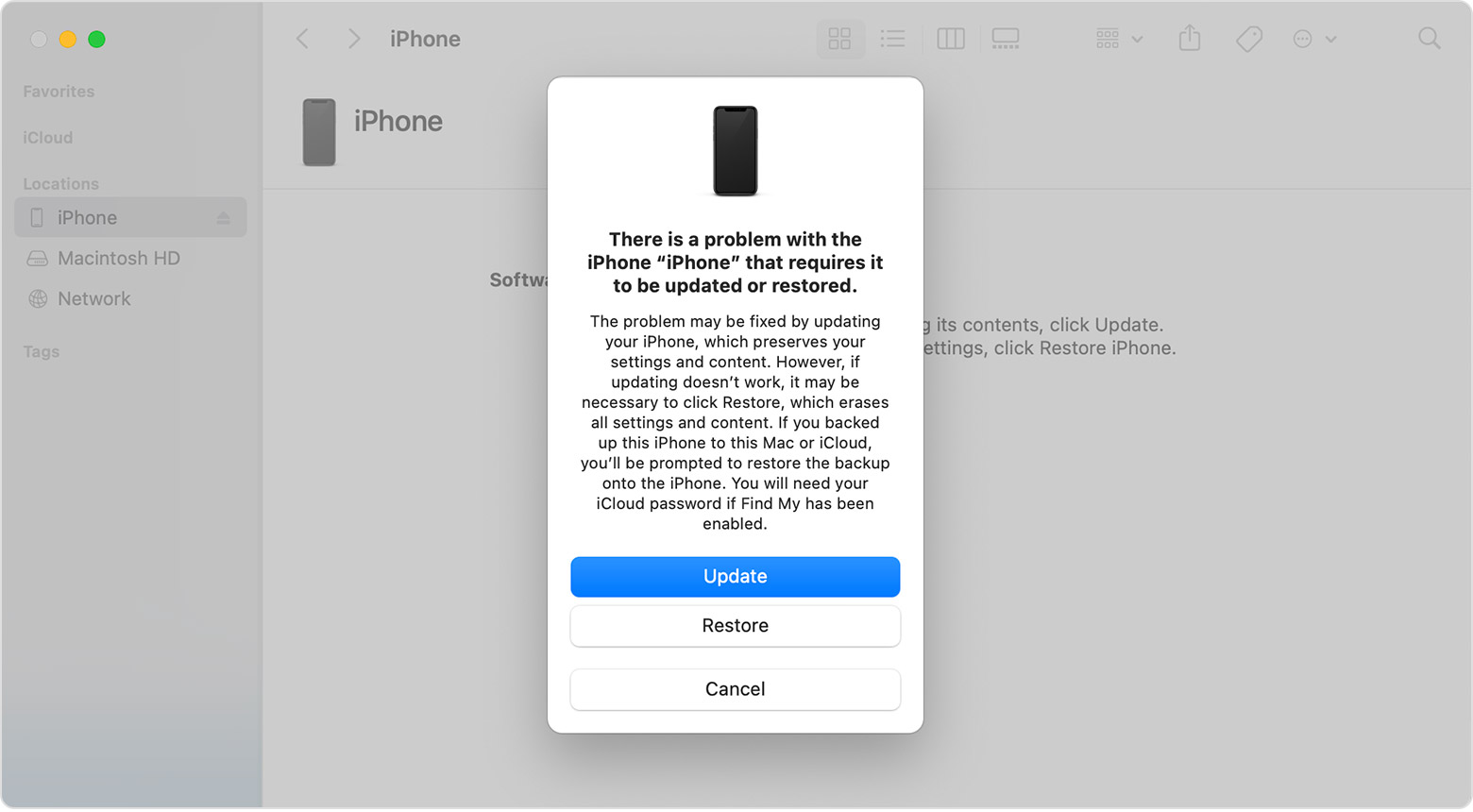
Source: Apple
- The computer will start downloading the update for you. When it’s done, your iPhone will automatically exit Recovery mode.
At this point, your iPhone’s frozen screen should be fixed.
Reason 3: iOS Update
Some users have complained that the iOS 17 update causes frozen screens on their devices. It’s also available in the second-generation iPhone SE. So, if you’ve updated to iOS 17 and your screen froze up, it’s probably due to the update.
Solution: Plug into iMac And Downgrade iOS Version
To fix your frozen screen try out these steps:
- Plug your iPhone into your Desktop iMac and try restarting your phone. Here, again follow steps 1 and 2 of the first process. Even if your home button isn’t working don’t worry cause you won’t need it here.
- This should primarily fix your frozen screen. But, since your device is still running on iOS 17, it’s better to downgrade to solve this issue.
- To download previous iOS versions, find the IPSW file of your desired iOS version. Remember you can downgrade your iOS version to the one Apple still signs. However, by jailbreaking your iPhone, you can downgrade to any iOS.
- Now, connect your iPhone to your computer or Mac using a USB cable.
- Next, open iTunes on your computer or Finder on your Mac.
- Now, put your phone in Recovery mode as mentioned before. Then, select your iPhone on iTunes or Finder. This will cause a message to pop up. You’ll be asked to whether Update or Restore your iPhone.
- When you see the options, press “Shift+ Restore” to start the process on your PC. if you’re using a Mac, press “Option+ Restore”.
- Before starting, you’ll be asked if you want to backup your data since the restoration process will erase existing data.
- Now, select the IPSW file you previously downloaded. You’ll be asked to confirm to start the process. Lastly, press “Restore”. This will start restoring your existing data and then install the iOS version.
When the process is done, your iPhone will restart. You’ll have to set up your iPhone again and then restore your backed-up data. Hopefully, this will fix the frozen screen issue.
Reason 4: Touch Disease
There’s also a touch disease for the iPhone SE 2020. It makes your screen freeze and is caused due to motherboard issues. It happens when there’s a broken connection between a connector and the CPU.
Solution: Contact Professional
If you’ve tried all the soft solutions and they don’t work, you can suspect this is the issue. So, it’s best to contact a professional. They’ll look at your device and confirm you if this is the problem.
But, if you’re a DIY person, you can also watch this video to fix the connection yourself:
Reason 5: Damaged Screen
This is one of the most common issues for a frozen screen. Maybe you dropped your iPhone or somehow too much pressure was exerted on your screen. You’ll see visible damage on your screen.
For example, the screen might get cracked or you might see green lines on the screen. In this case, the display’s touch sensors might get damaged. Thus, your iPhone won’t be able to detect your input, and the screen will remain frozen.
In some cases, an accident happens but you don’t see visible damage. Still, if you’re facing the issue, it’s safe to assume the display is compromised.
Solution: Replace Screen
Again, it’s best to contact a professional if your screen needs replacing. But, if you want to replace it yourself, purchase a new iPhone SE screen. Then, you can watch this video for instructions on how to replace the iPhone SE screen:
Reason 6: Electrical Capacitance Failure
Sometimes your iPhone might have a protector issue. If you purchase a cheap aftermarket protector, it might have defects. For example, your protector might be too thick or not the right model for your device.
In that case, your iPhone won’t detect the electrical capacitance generated due to your touch. However, this isn’t an issue that pops out of nowhere. You should start facing these problems not long after using the protector.
Solution: Remove Protector
If you see the touch is unresponsive after installing your protector, immediately remove it. Try using your screen again. If it works then your screen is safe. Just purchase or change this protector with one that works for you.
Reason 7: Insufficient Storage Space
Lastly, a phone screen freezes when storage is full because the system doesn’t have enough space to function properly. Apps can’t save temporary data, background tasks slow down. Even the operating system struggles to keep things running.
Even small tasks, like saving system logs or updates, can’t be done without storage.
Solution: Clear Storage
To fix it, you need to clear some space by deleting unused files, uninstalling unnecessary apps, or clearing the app cache. Here you can use some cleanup software. For references, you can watch this video:
With that, your phone should start running smoothly again.
Frequently Asked Questions (FAQs):
How can I turn use my iPhone without touching the screen?
You can use the iPhone with “Voice Control”. To enable it, go to settings and search voice controls. Enable it and you’re set. For example, you can say scroll left, right, up, or down and it’ll do so. When opening an app or selecting something, you can ask directly like open Instagram.
How do you keep your iPhone on when not touching?
To keep your phone on even after not touching it for a long period, go to Settings. Then scroll to find “Display and Brightness”. From there, you’ll find the “Auto-lock” option. Set it to never and your iPhone will never turn off on its own.
Can irregular temperature damage my touchscreen?
Yes, irregular temperature can damage your touchscreen. For example, high temperatures can overheat your device which may damage the screen and its internal components. Also, the screen becomes a bit unresponsive under very cold temperatures.
Bottom Line!
Hope you enjoyed reading the article about why is the iPhone SE not responding to touch. Though, we want you to know one last thing. Make sure to clean your phone screen with dampened microfiber cloth and cleaning solution regularly for hassle-free use.


