Resetting any iPhone can be a nerve-racking situation if you don’t know how to! Especially when it’s your cherished iPhone SE.
So, how do you put the iPhone SE back into factory settings?
You can reset iPhone SE to factory settings by accessing Settings > General > Transfer or Reset iPhone > Erase all Content and Settings > Continue > Erase iPhone. If you have a PIN lock, provide the PIN & Apple ID password & the phone will be put into factory reset.
We know the quick answer might not be clear enough. That’s why follow along to get the full details on how to perform the factory reset on your iPhone SE!
What Should You Do Before You Reset Your iPhone to Factory Settings?
Before you put your iPhone SE into a serious situation like resetting, you should cover some prerequisites so that your data & Apple ID remain safe.
Back up Your iPhone SE Data:
First of all, you should definitely back up your crucial & sensitive data so that you can easily recover it after the phone is reset. To do that:
- Go to Settings & click on your Apple ID.
- Find & press iCloud.
- Find iCloud Backup & Toggle it on.
- Turn on the Automatic backup
- If you need to back up on the go, click on the Back Up Now button.
You should also back up your iPhone if you’re entering DFU mode. However, you won’t need to go through the back up if you’re just restarting your iPhone. You can also run the same process on your PC with the iTunes application.
Disable Your Apple iCloud:
While it’s not mandatory to do so, you can log out of your Apple iCloud account so that you can keep your account safe. Otherwise, if you can’t log in to your iPhone SE, you won’t be able to recover the data easily.
You can easily sign out from your Apple iCloud by following these steps:
- Go to Settings and click on your Apple ID
- Scroll down and click on the Sign Out button.
- You’ll need to turn off Find My iPhone to disable Apple iCloud.
- You can choose to store a copy of your Contacts, Calendar, and other information.
With this, you will be able to disable your Apple iCloud and protect the information stored in the cloud.
Now that you have understood the prerequisites of the iPhone SE factory reset, we can move on to the main discussion!
2 Proven Methods of Resetting iPhone SE to Factory Settings
There are mainly two ways to reset your iPhone SE directly to the factory setting; From your iPhone SE & with a PC (Mac/Windows). Both methods are safe & do not involve any additional tools or applications.
However, you should keep in mind that there are many reset options you choose from. You can hard restart, put into recovery mode, DFU mode, and various other options. So, make sure you know what you’re going to do before you actually begin the process.
Are you ready to reset your iPhone SE? Then, let’s jump into the method details!
Directly From iPhone
To factory reset your iPhone SE from the setting, follow these steps:
- Go to Settings & click on General.
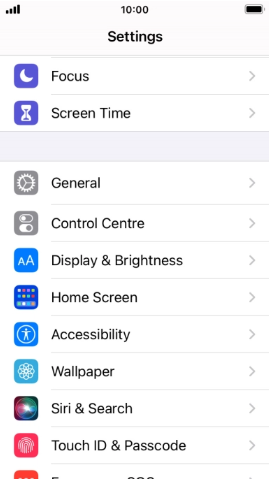
- Scroll down to find Transfer or Reset iPhone. Click on the option when found.
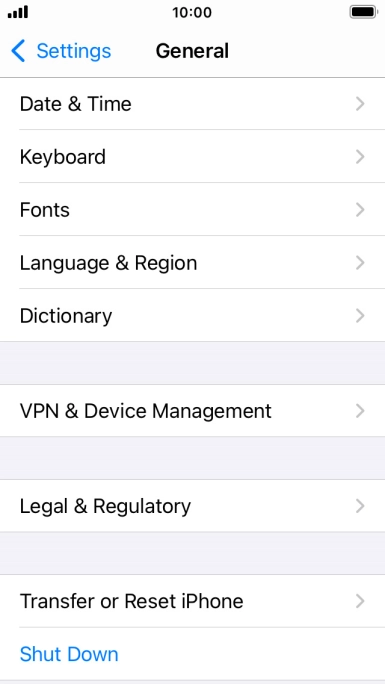
- Once the new window opens, click on the Reset button.
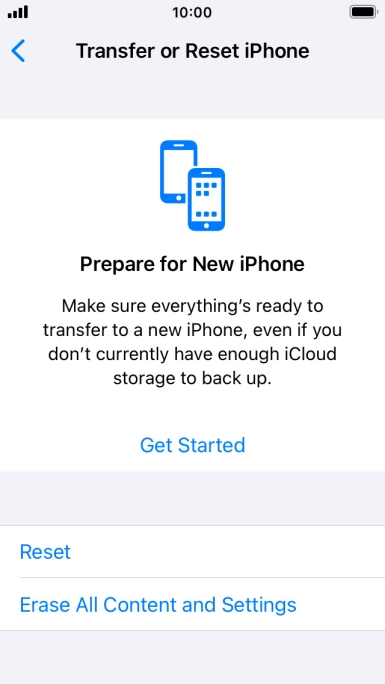
- The Reset button will open a total of 5 different reset options. Reset All Settings, Reset Network Settings, Reset Keyboard Dictionary, Reset Home Screen Layout, and Reset Location & Privacy. Choose Reset All Settings if you want to revert to factory settings.

- Confirm by clicking on the Reset All Settings button again.
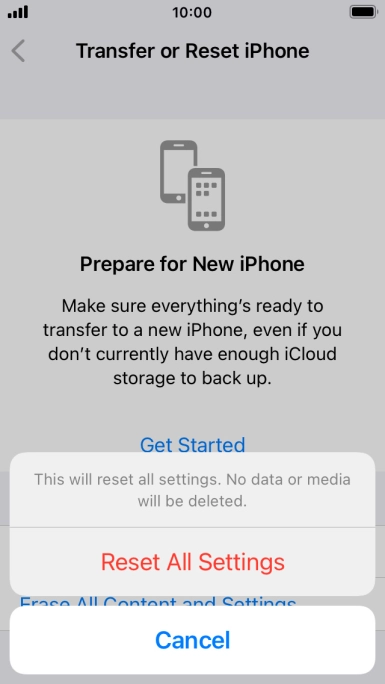
- Tap on Erase all Content and Settings.
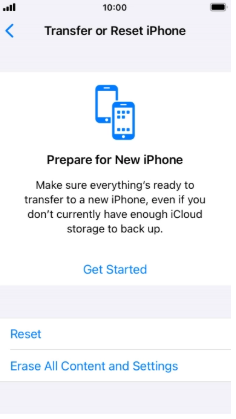
- Click on Continue & provide your PIN (not required if you don’t have a PIN password applied)
- Finally, tap on the Erase iPhone button to start the process.
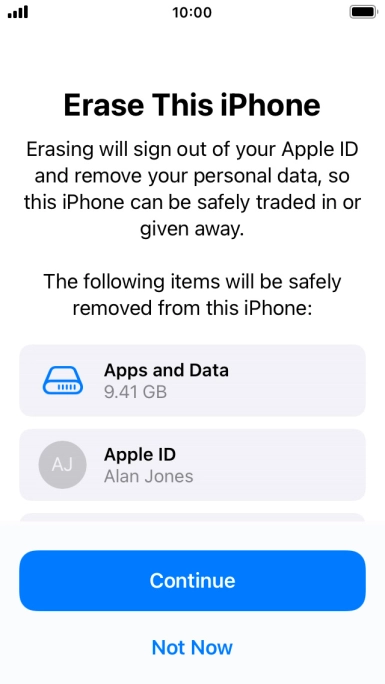
- Provide your Apple ID Password (if you haven’t signed out from Apple ID yet).
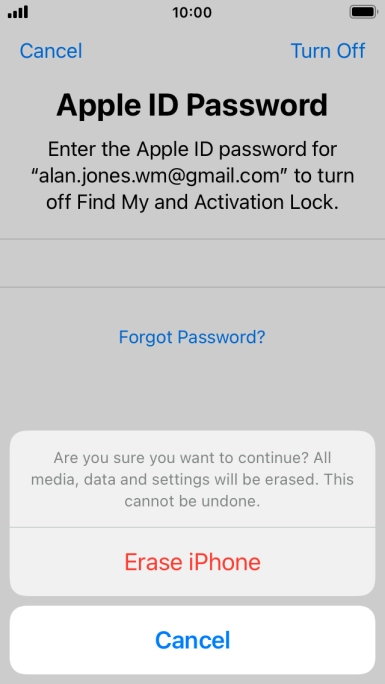
With that final step, your phone will reboot and it might take a while to launch. Wait for your iPhone SE to launch & you will get the brand-new iPhone power-on greetings!
From PC (Using iTunes):
If you don’t want to use your iPhone to reset the phone to factory settings, using your PC to get the job done can be another option. While this process might take more time than using your iPhone directly, it’s also safe in every way.
However, make sure to use the original cable of your iPhone for a better connection. Moreover, use a fully clean PC with the latest iTunes application which is not infected with viruses & malware.
- Connect your iPhone SE to the PC with the original iPhone lightning cable.
- A pop-up will emerge on your iPhone SE. Click on Trust and enter your PIN to secure the connection.
- On your PC, launch the latest version of iTunes.
- Click on the iPhone button at the top ribbon.
- Select the Restore iPhone option.
- When asked, turn off Find My iPhone before you continue.
- Additionally, you can create your backup from the app if you want to store your files.
- Click Restore to start the process.
Wait until the iTunes app shows the reset is complete. It may take a few minutes to finish the process. Once it’s done, you can eject your iPhone SE from your PC safely and your phone will restart automatically.
Common Issues Faced During Factory Reset in iPhone SE
Now that you know how easy it is to reset your iPhone SE to factory settings, we bet you’re itching to start the process. However, you should know some common problems encountered by users while continuing the process.
Reset Failing to Complete:
Sometimes, the process might not get completed due to software glitches or technical issues. In such cases, it’s best to restart the iPhone SE and continue the process from the start. You can also try connecting your iPhone to a PC to reset it from the computer.
Loose or Damaged Lightning Cable:
If you are using your PC to reset your iPhone SE, then there’s a high chance of disconnection if you’re not using the Apple-authorized cable. Apple is very particular about the support of its cable so you should use the original cable if possible.
Otherwise, your iPhone SE can get disconnected suddenly and the motherboard can get bricked!
Wrong Reset Settings:
When using the iPhone SE settings option to reset the iPhone to factory settings, you might have noticed there are several reset options. You need to choose carefully the specific reset option that you want.
As resetting your iPhone to factory settings removes every stored data, you should tread very cautiously.
Frequently Asked Questions (FAQs):
Does factory resetting an iPhone delete everything?
Yes, factory settings reset means the iPhone will revert to its initial state, just after it came from the factory. So, all of your photos, music, games & apps will be erased completely.
Is it safe to factory reset an iPhone?
Yes, it is completely safe to factory reset any iPhone model. You will not notice major issues after you factory reset the iPhone. Rather, your iPhone will free up space and the performance will get a slight boost from before.
How long does a factory reset take on an iPhone?
Factory resetting an iPhone can take a few minutes, ranging from 2-5 minutes. If you have too much data on your iPhone, then it can take a little longer.
Conclusion
Finally, you’re now fully set your iPhone SE back into factory settings. If you follow our mentioned steps & precautions carefully, you will get a fully clean iPhone SE in no time.
Let us know if you notice any massive differences after factory resetting your iPhone!


