A frozen screen or lags while using your iPhone SE can be really disturbing. In that case, hard resetting your device is a good option.
So, want to know about iPhone SE hard reset?
To hard reset your iPhone SE, use this key combination: Volume Up> Volume Down> Side Button. This will work for both iPhone SE 2nd and 3rd generation. However, for the 1st Generation, press the Sleep/Wake and Home buttons together. If your iPhone SE still doesn’t work, reset using iTunes.
But, that’s not all. So, be sure to read the article till the end.
How to Hard Reset iPhone SE?- Without The Home Button
All the iPhone SE generations have a home button. However, in the 2nd and 3rd generations, the home button isn’t necessary for a hard reset.
Since no information is erased, the password isn’t necessary to reset it. However, this applies to all iPhones.
Hard Reset iPhone SE 2nd Gen
For the iPhone SE 2nd generation, follow these steps for a hard reset:
- Press the Volume up button once and quickly release.
- Next, press the volume down button and quickly release.
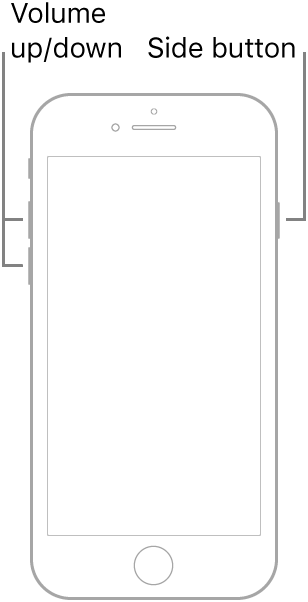
03. Finally, press and hold the side button until the Apple logo appears. When it does, release the button.
With that, your iPhone SE 2nd Gen will be reset.
Hard Reset iPhone SE 3rd Gen
The process is the same for the iPhone SE 3rd generation. Even if you face a black screen, follow this process. Eventually, you’ll see the Apple logo pop. Thus, your hard reset will be complete.
How to Hard Reset iPhone SE?- With The Home Button
However, you’ll need the home button to reset the iPhone SE 1st Gen. So, you’ll face problems if your iPhone SE home button isn’t working.
Hard Reset iPhone SE 1st Gen
For the iPhone SE 1st generation, press the Sleep/ Wake button and Home button together. Keep on holding them until the Apple logo appears. With that, your iPhone SE 1st Gen will be reset.
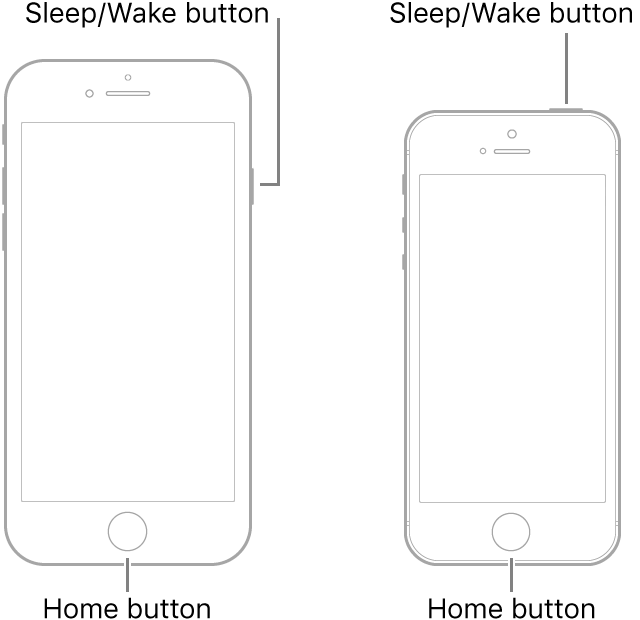
How to Reset with iTunes- Alternative of Hard Reset
Even with the reset, you won’t be able to access the iPhone if you’ve forgotten the password. In that case, you can reset the iPhone with iTunes. This will cause your iPhone to go into recovery mode.
However, you’ll have to set up your device like new. The information and software can be backed up on the computer. The plus side is this reset removes any bugs and resolves glitches in your device.
You can also use this reset procedure if the Hard reset doesn’t solve your issue. You can also use it if your iPhone SE restarts every 3 minutes.
To reset your iPhone SE with iTunes, follow this procedure:
- Using the lightning cord, connect your iPhone and computer.
- Now press the volume up button, down button, and side button in sequence. Keep on holding the side button even after the Apple logo appears. You’ll eventually see this symbol show:
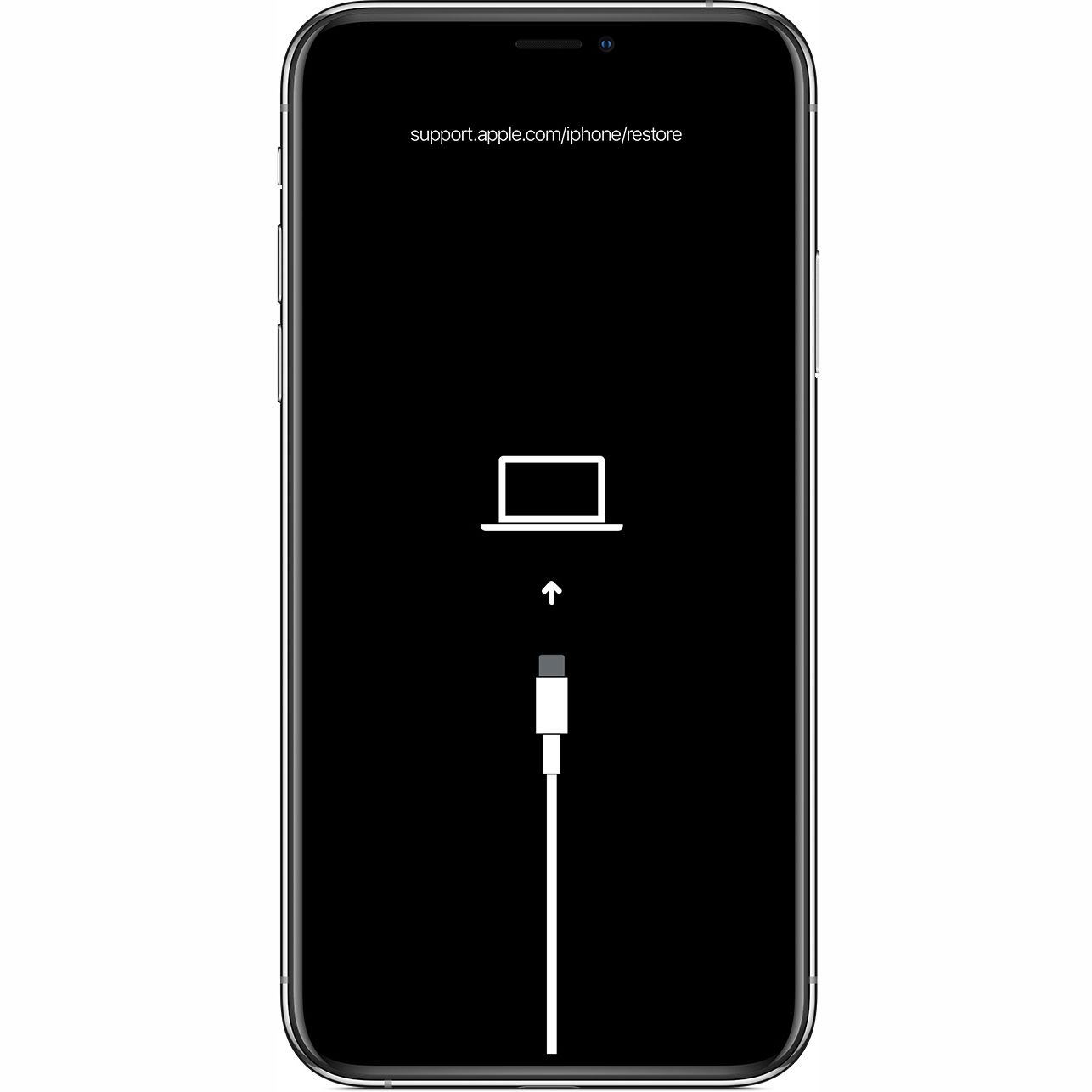
Source: Lifewire
03. You’ll see a pop-up on your computer. From there click “Restore”. Then press “Restore and Update”. Then click “Next” and agree to the terms. You’ll see an estimated time required for the iPhone update.
04. Once the update is done, your computer will start transferring the files to your computer. So, you’ll see an icon like this:
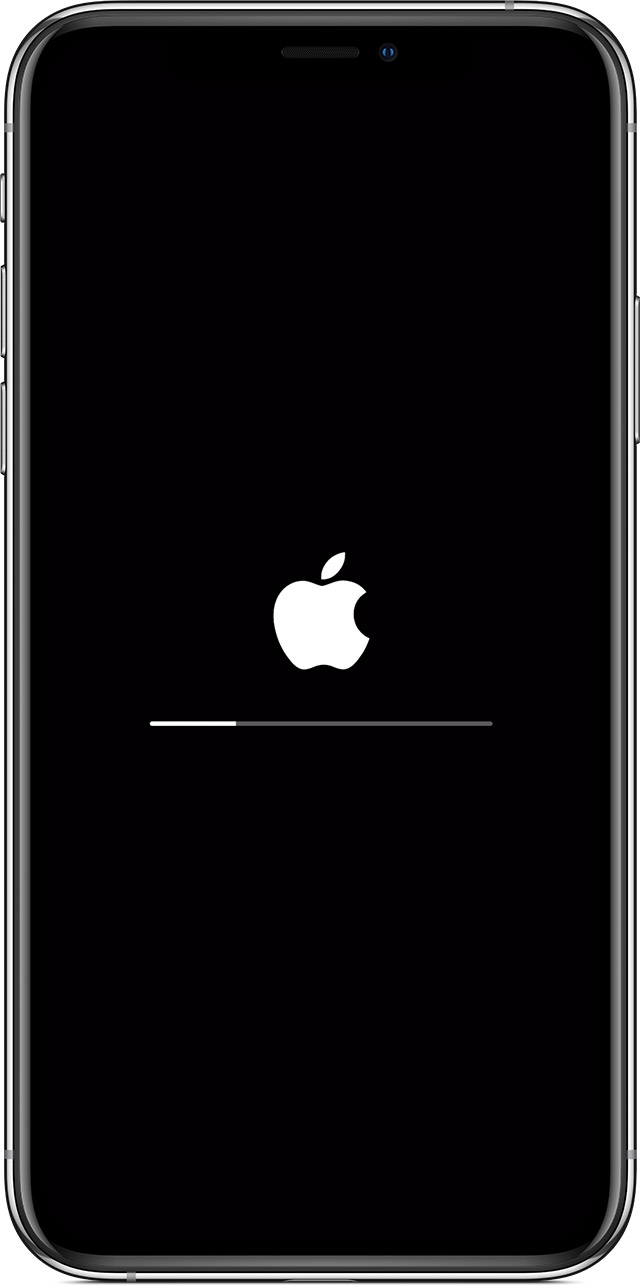
Source: support.apple
When the bar is filled, your iPhone will start. Complete the setup process to start using your iPhone again.
Taking Care of Your iPhone SE
Once a problem occurs, a hard reset can be the way to fix it. But the best solution is to maintain your iPhone SE performance. This way you can use your iPhone for a long time without any problems.
So here are some maintenance tips to follow:
- Buy a good phone case and screen protector on your iPhone. It will keep both the external and internal parts of your phone safe from Damage.
- Use applications like iMyFone Fixppo, iMobie PhoneClean, and iShredderTo clean up your iPhone apps and storage. It will clean up all the excessive and useless files from your device to keep it running smoothly.
- Always keep your iOS updated. Also, make sure to use the latest versions of the software you installed.
- Be sure to use MFi charging equipment for your iPhone. MFi means “ Made for iPhone”. This will keep your device in the best condition.
Still, if you face some issues that can’t be resolved with a hard reset contact a professional.
Frequently Asked Questions (FAQs):
How do you restart the iPhone SE in Safe mode?
To restart the iPhone in Safe mode, hold the power key until the power off slider appears. From there, press and hold the power off icon. You’ll see a “Safe Mode” prompt appear. Select it to confirm. In this mode, only core apps will be accessible.
How do you factory reset the iPhone SE with a computer?
To factory reset your iPhone SE with a computer, connect the devices with a USB-C cable. From your computer, select the iPhone in the Apple devices app sidebar. Now, select “General” from the sidebar. Then select “ Restore iPhone” and follow the onscreen instructions.
To fix the iPhone unavailable, first, enter the passcode you know repeatedly. When your device shows “iPhone Unavailable” and asks you to try again later, wait. When you can, tap the “Forgot Passcode” option. Then, from the security lockout screen, tap “Start iPhone Reset” to confirm.
Bottom Line!
Hope you enjoyed reading our article about the iPhone SE hard reset. Still, we’ve got one last piece of information for you. The hard reset process is similar for iPhone SE 2nd Gen and iPhone 8. Again, the process is also similar for iPhone SE 1st Gen and iPhone 6s. Thank you!


